Host Tools
Pricing offset on Houfy
Where do I find my Houfy API Access Token?
To find your API access token please follow the instructions below:
- Right menu > Settings & Privacy
- Go to the section "API access token"
- Generate a new token or view existing token
- Copy API access token
Alternatively:
- Right menu > Manage Listings
- Select API Connections on the left menu
- Go to the section "API access token" at the bottom of the page
- Generate a new token or view existing token
- Copy API access token
How to List Your Houfy Property on Google Vacation Rentals
Houfy’s integration with Google Vacation Rentals (GVR) enables you to showcase your property directly via Google Search, Google Maps, and the dedicated Vacation Rentals tab on Google Travel. Listing your Houfy property on Google Vacation Rentals increases your property's exposure, attracting direct bookings through the world's largest search engine—at no extra cost.
What is Google Vacation Rentals?
Google Vacation Rentals is Google's dedicated feature that allows travelers to find vacation rentals quickly and easily through its search ecosystem. Unlike traditional OTAs like Airbnb or Vrbo, GVR is a metasearch platform—meaning guests are redirected to your direct listing page on Houfy, allowing for immediate bookings without intermediary fees.
Who Can List on Google Vacation Rentals through Houfy?
Houfy users can currently list their properties on Google Vacation Rentals if they meet the following requirements:
Instant Book is highly recommended on your listing (learn how to enable Instant Book here).
- Entire-property listings (no private rooms, hotels, or shared accommodations).
- Properties using a connected payment processor.
Requirements to List Your Houfy Property on Google Vacation Rentals
Ensure your Houfy listing meets Google's guidelines:
- Entire Properties Only: No private rooms, hotels, or grouped listings.
- Up-to-date Pricing: Your Pricing must consistently be accurate & up to date.
- Up-to-date Availability: Connected Ical or PMS/Channel Manager.
- Instant Book (not required): Though this is not required by google, it is prefered. (how to enable Instant Book).
- Complete Address: An accurate physical address is required.
- Property Summary: Clear, concise description of your listing.
- Amenities: At least one listed.
- Photos: Minimum of 8 high-resolution photos, including:
Living room, common areas, and bathrooms.
Recommended resolution: 1920 x 1080 px
Maximum dimensions: 4000 px
Maximum file size: 10 MB
Formats: JPG, JPEG, PNG, WEBP
Landscape orientation; no branding or watermarks.
Note: Google restricts maximum stays to 30 days; long-term rentals will not be eligible for GVR.
How to List Your Houfy Property on Google Vacation Rentals
Follow these simple steps to list your property:
- Log into your Houfy account.
- Navigate to your property via Manage Listings.
- Ensure your property meets Google’s listing requirements (detailed above).
- Access your account's Software Partners settings.
- Select your property for Google Vacation Rentals integration.
- Save your settings.
After saving your settings, your listing will sync automatically to Google and undergo their approval process, typically within two weeks.
Listing Status:
- Pending: Under review by Google.
- Live: Active and visible on Google Vacation Rentals.
Benefits of Listing Your Houfy Property on Google Vacation Rentals
- Greater Visibility: Increase your property's exposure via Google’s vast user base.
- Commission-free Direct Bookings: Guests book directly through your Houfy property page, saving fees typically paid to OTAs.
- Enhanced Trust and Credibility: Google's reputable platform reassures guests.
For more assistance, visit Houfy’s Help Center or contact Houfy Support directly.
Add Facebook or Meta pixel to Houfy
How to add Facebook or Meta pixel to your Houfy account
Finding the Facebook/Meta pixel ID:
- Go to Facebook/Meta event manager.
- Go to the Data source or create a new.
- Go to Settings -> Pixel ID -> Copy pixel ID
Adding it to Houfy
- Edit profile -> Settings
- Facebook pixel -> put the copied pixel ID.
Dynamic pricing
Pricelabs Integration with Houfy
Increase revenue with data-driven pricing from Pricelabs & connect with Houfy.
With great pleasure we like to inform Houfy is now connected to Pricelabs.
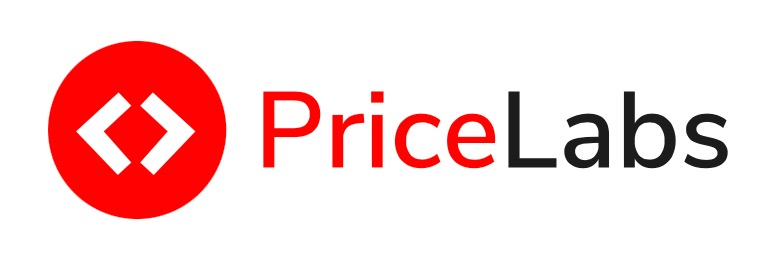
When syncing with Houfy, PriceLabs can update daily rates and minimum stay requirements for dates up to one year from today (for more information on extending the pricing calendar for your listings, see PriceLabs article here), along with check-in and check-out restrictions. Existing last minute, and weekly and monthly discounts set in Houfy will continue to apply once PriceLabs is connected, but all seasonal and calendar rates will be overwritten by PriceLabs each time an update happens.
Connecting to Houfy
Step 1.
To import your Houfy listings into PriceLabs, simply fetch your API key from your Houfy settings by clicking "Show" and copying the key (Menu > Privacy & Settings)
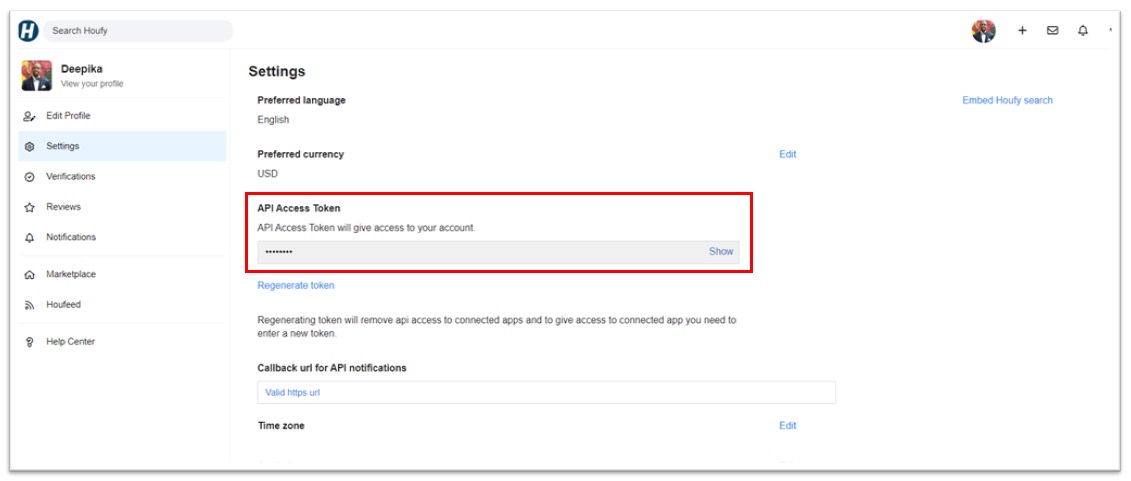
Step 2.
Head over to your PriceLabs account and click the "Add your listings" button, select Houfy from the drop down, paste in your API key, then click "Connect."
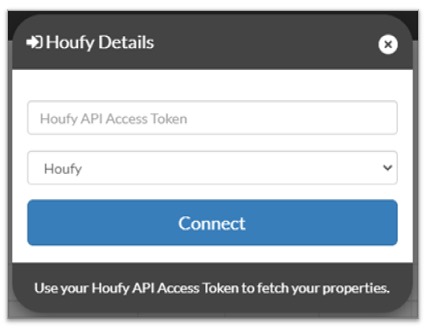
That's it! You should now see your Houfy listings on your PriceLabs dashboard. Head over to the Pricelabs onboarding guide or join one of our PriceLabs 101 webinars to get an overview of the system and all available customizations. When you're ready to sync, toggle on the sync switch for your listing and wait for our regular nightly sync, or click the "Sync now!" button to update rates on Houfy immediately.
Once a successful sync has happened, you can find your PriceLabs rates and minimum stay settings in two places on Houfy. First by going to the calendar on the pubic listing page and hovering over a date to see the rate and min-stay
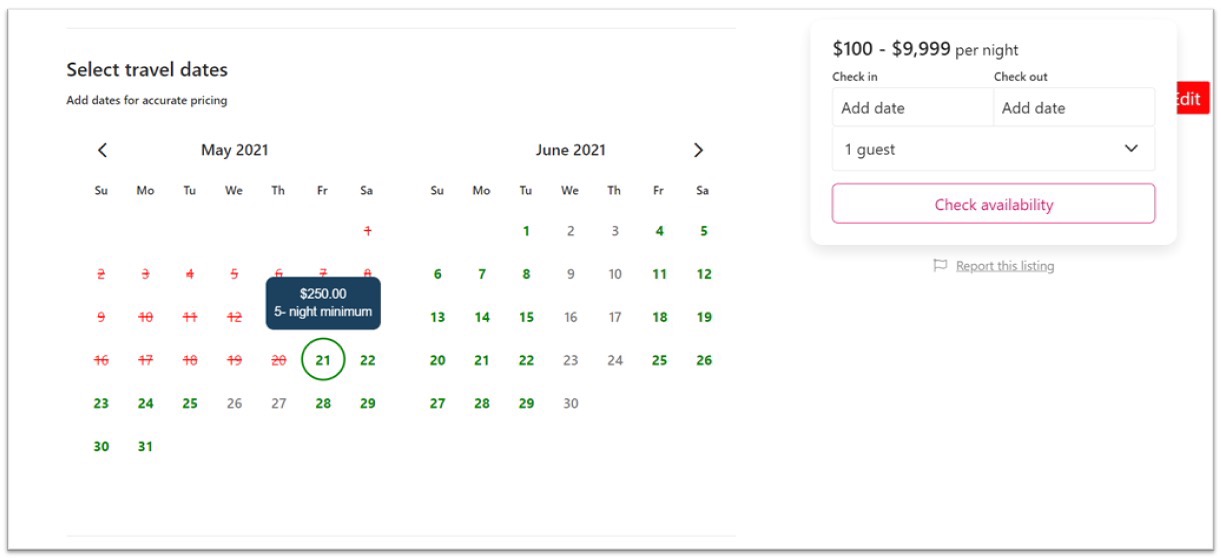
Or, you can see the rate and min-stay for each date by going to the individual listing calendar by clicking "Manage Listings" from the main Houfy menu when logged in as a host.
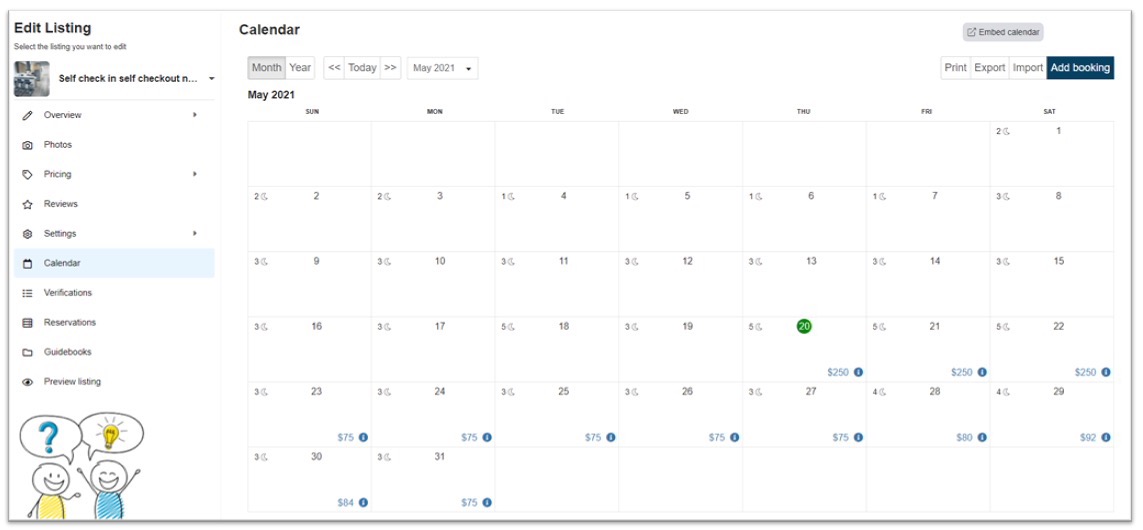
Notes for syncing to Houfy and other channels from PriceLabs
Please note that if you are syncing to Houfy and other channels, like Vrbo and Airbnb, from PriceLabs, PriceLabs will not coordinate calendars between listings. You must create an iCal connection between each channel in order to make sure reservations booked on one platform appear as blocked dates on the other.
You can also map your listings together so that you are not double invoiced for the same property, please read through our guide to mapping listings between channels for instructions on how to do that. Once listings are mapped, you can use the pricing offset customization to account for the difference in commissions between channels. Please remember to set a base price for the parent listing if you are still using the PriceLabs estimated base price.
Estimated base prices do not copy from parent to child listing.
When syncing to multiple channels from PriceLabs, set your pricing offset customization
at the account level from the Customizations Page so your customization settings will apply to all listings at once!
When I add a Houfy listing to Pricelabs it's independent to my Airbnb listing. Is there a quick way to link the 2 prices?
Did you map your child listing to the parent listing in PriceLabs?
You'll want to do that for billing, especially. Then there is a setting that says to copy everything from the parent to the child. (Aside: You can make adjustments on the child or parent as a pricing offset if you like as well.) PriceLabs should have some good help articles as well once you are in your account. Love having my prices syncing and dynamic with PriceLab's service!
For more information, please review this url.
Channel managers
API Connection Fees & Houfy Connect: Property Management Integration
Houfy Connect is our dedicated product line designed to serve properties connected through our software partners, such as Property Management Systems (PMS) and channel managers.
What is Houfy Connect?
We're pleased to announce the launch of Houfy Connect, a new feature designed to seamlessly integrate properties managed through leading software solutions. By partnering with these platforms, we're enhancing the booking experience for both hosts and guests. Your listings will always be up-to-date, bookings will synchronize effortlessly, and managing your property on Houfy will become more efficient than ever.
Understanding the Houfy Connect Charge
As part of Houfy Connect, there will be a new charge when a guest books a Houfy Connect property. This applies only to properties using our software partner integrations. This is not a commission or a service fee—Houfy remains committed to upholding its mission. Instead, this charge is essential to cover the costs linked to properties that depend on these external systems.
Here’s why the API Connection Fee exists:
- Contractual Requirement: When a property is connected through a software partner, Houfy is contractually obligated to pay a portion of the booking value to the partner. These partners provide vital services, such as real-time property updates and booking synchronization. The Houfy Connect charge ensures we fulfill this obligation, allowing the integration to run smoothly for both hosts and guests.
- Clear and Transparent: This charge is applied only to bookings made on properties that use these external software partners. The amount may vary based on the partner's terms, but it will always be displayed transparently during the booking process.
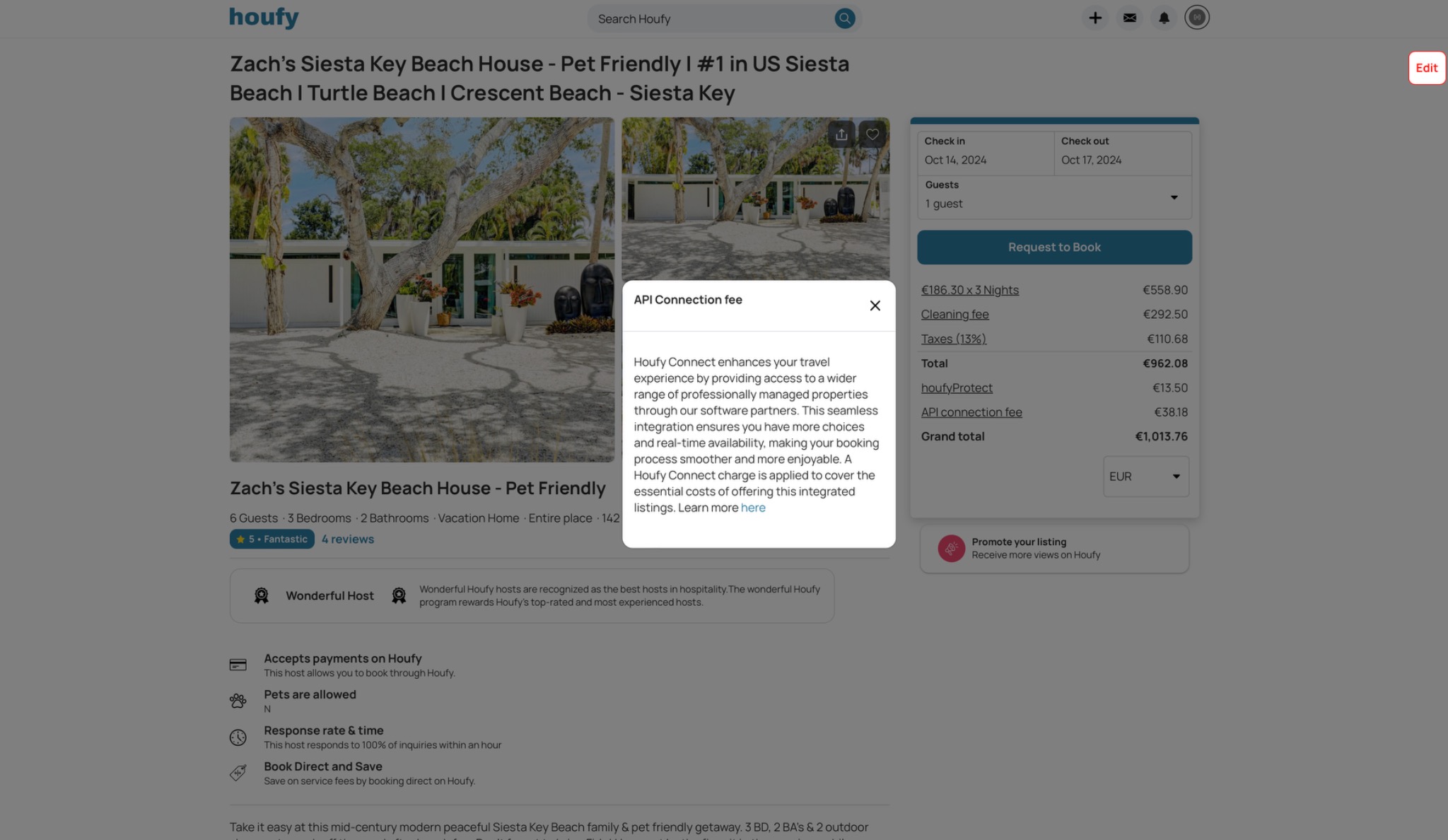
How Houfy Connect Can Benefit You
- Seamless Property Management: By collaborating with our software partners, Houfy Connect ensures your property's availability and pricing are always up to date and synchronized across all booking platforms. This reduces manual effort on your part and minimizes potential errors.
- No Hidden Costs: The Houfy Connect charge is presented clearly during the booking process and only applies to properties using software partner services. While this charge is necessary to maintain the integration with these systems, we remain committed to keeping Houfy free from service charge-based costs.
- Efficient Booking Process: With Houfy Connect, hosts benefit from efficient, automated processes, ensuring that bookings are managed effortlessly across platforms. Guests also enjoy a smoother booking experience, knowing that the property’s availability and details are always accurate.
Our Commitment to Transparency
We want to emphasize that the Houfy Connect charge is not a fee for Houfy's core services but a necessary cost associated with fulfilling and maintaining our obligations to our software partners. As we continue to grow and enhance our platform, we'll continue to ensure all charges are clearly explained, with no surprises for you or your guests.
Embrace the Future with Houfy Connect
For hosts using PMS or channel manager integrations, Houfy Connect offers a powerful way to streamline property management while staying true to Houfy's commitment to commission-free bookings. We believe this solution strikes the perfect balance between upholding our core values and supporting the advanced systems you rely on.
Hospitable integration with Houfy
- Go to Manage listings > Click on API Connections
- Click on connect with Hospitable
- Make sure that you choose correct options while connecting.
- Map existing listings - You can map your existing listing on Houfy to Hospitable listing.
- If you map existing listing then you can choose what to map.
- Listing rates
- Listing availability
- All listing data
- Listing name
- Listing description
- Listing photos
- Listing amenities/suitability/activities
- Import new listings - Houfy will create new listing by pulling data from Hospitable.
- You will be directed to your hospitable login page and will have to complete the process on your hospitable page.
If you are importing new listings, you will receive an email within few minutes that your listings are imported.
If you are mapping existing listing, then you can map it here.
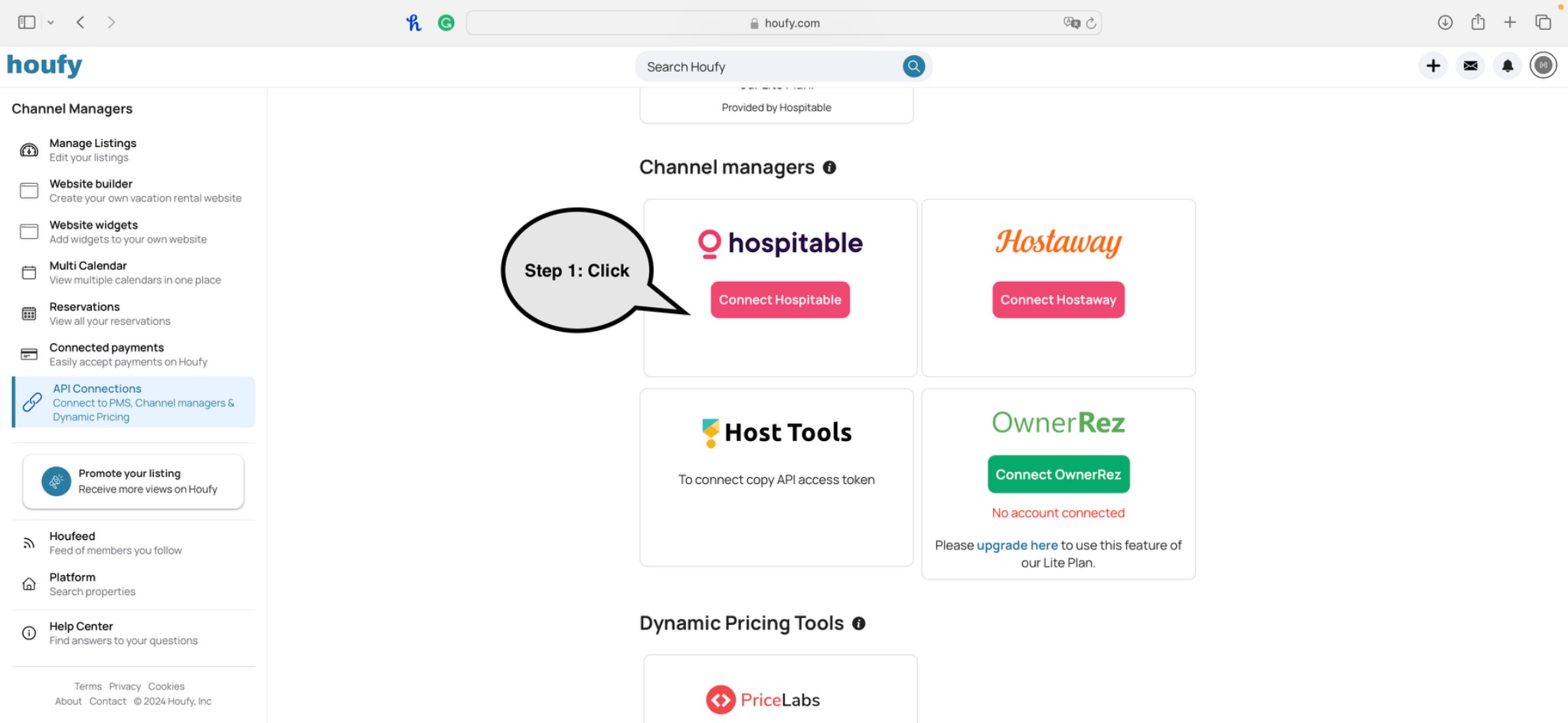
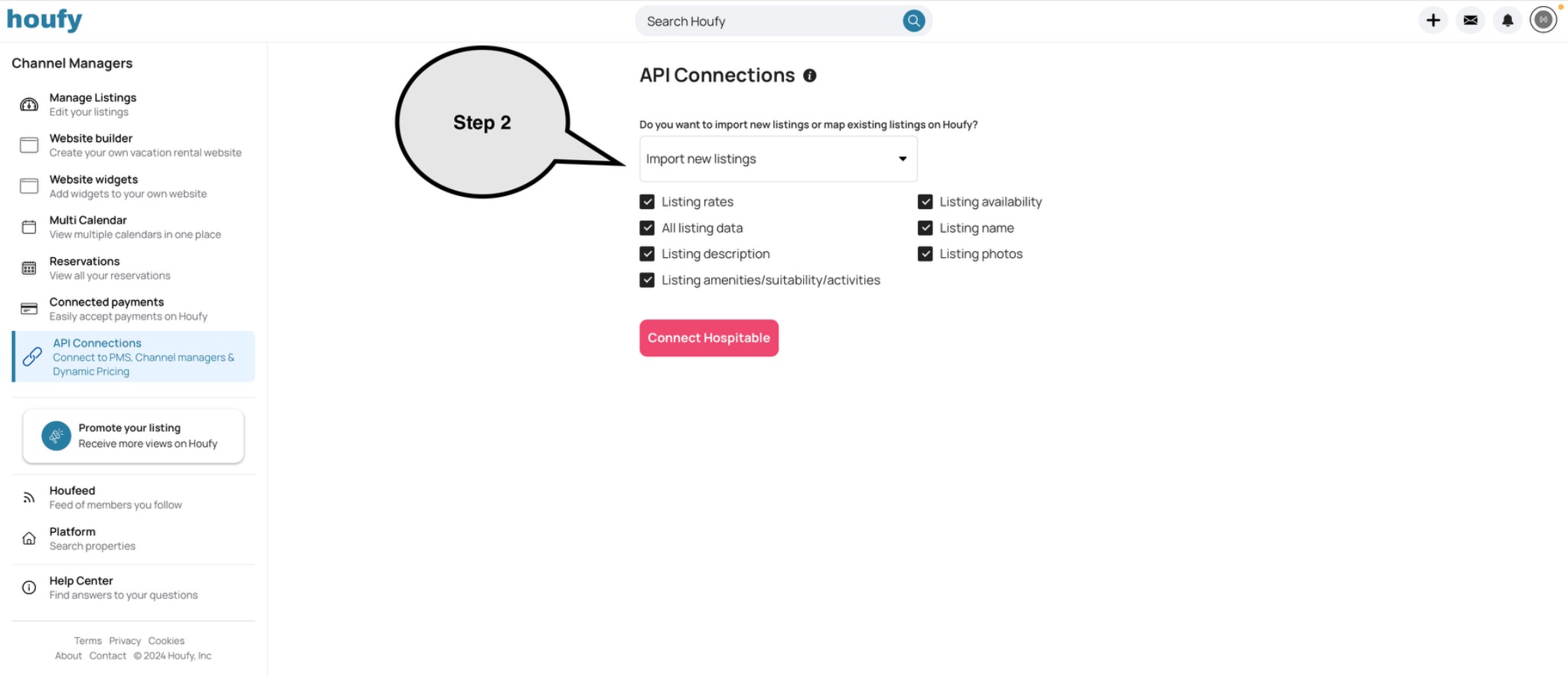
Sync frequency:

How to create connection id in ownerrez?
How to get Hostaway account id and API Key?
- Go to: https://dashboard.hostaway.com/settings/hostaway-api
- Click on Create, enter the name, and set the partner to Houfy. Then, click Create again to generate.
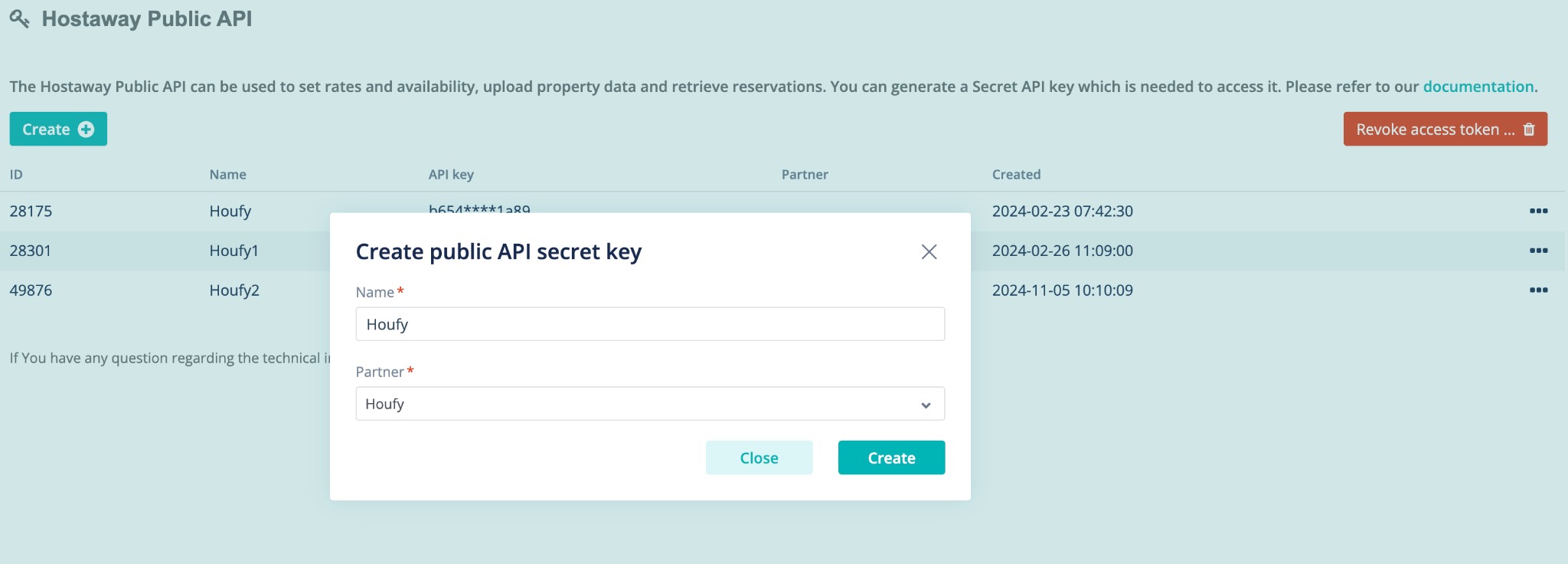
3. Copy the Account ID and API key. The API key is only visible while the popup is open.
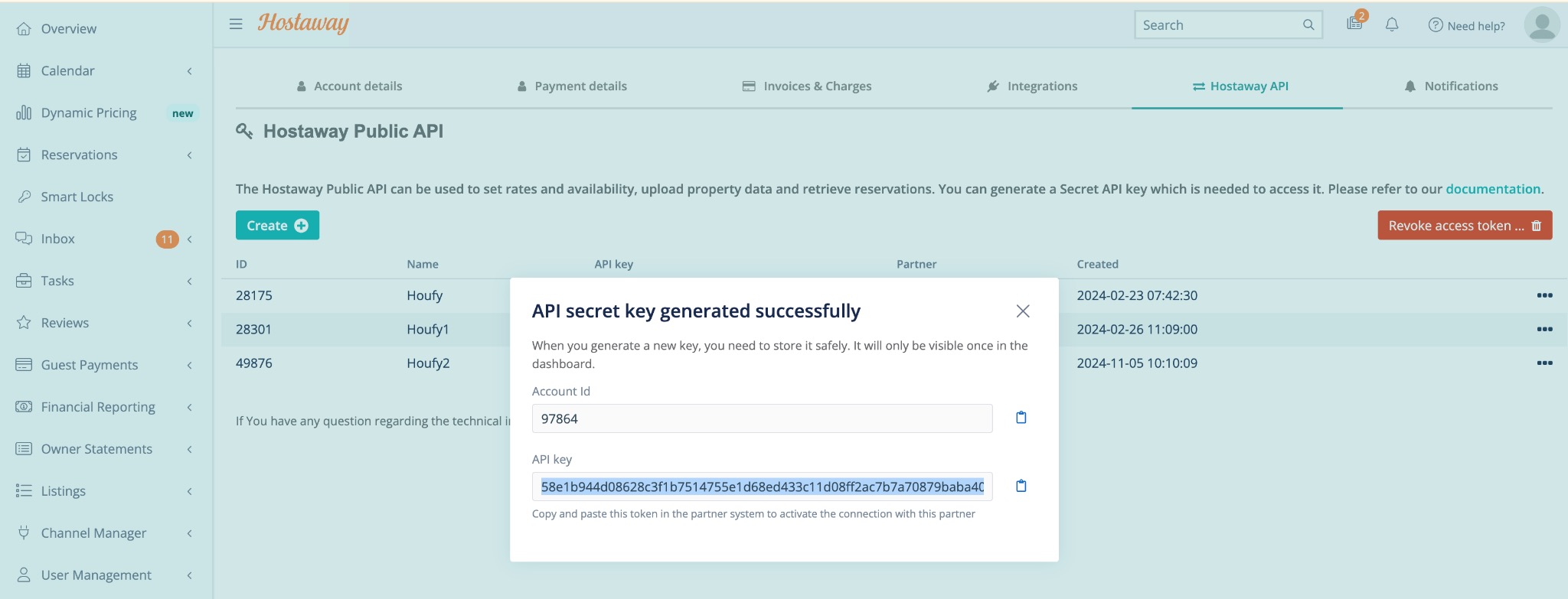
How to connect to your PMS, Channel Manager and other Integrations
Connecting your Property Management System (PMS), Channel Managers, and other integrations on Houfy is a straightforward process. Follow these steps to ensure your vacation rental listings are well-managed and synced.
Step 1: Accessing Your Account Settings
- Log in to your Houfy account.
- Click on the dropdown menu associated with your profile on the top right corner.
- Select ‘Manage Listings’ from the dropdown menu.
Step 2: Connecting to your Relevant Integration
- To connect your listing(s) to the relevant integration, navigate to the main menu on the left.
- Click on the ‘API Connections’ option.
- This will navigate you to the different options available like ‘Hospitable,’ ‘Hostaway,’ ‘OwnerRez,’ etc.
Step 3: Integrating
- To integrate with a specific tool of choice simply click on the ‘Connect’ button next to the name of the integration you wish to use.
- For example, click on ‘Connect Hospitable’ to integrate with Hospitable.
- If you are using tools like ‘Host Tools’ you might need to copy an API access token from the Channel Manager and paste it into the Houfy system. (The API Access token can be found at the bottom of this page)
Step 4: Completing the Integration
- Follow the prompts and provide any requested information to complete the integration process.
- Once connected, your Houfy account will be able to sync with the selected services.
Airbnb - Houfy Channel Connection options: Import selected data only.
If you want to import only Calendar data from Airbnb, you can un-check pricing at the channel Airbnb - Houfy connection.
Hosts can choose to sync rates and/or availability(reservations) from Airbnb.
- Go to manage listings > Click on API connections from the left menu
- Click Change/Map listings
- You can check/un-check for rates and availability
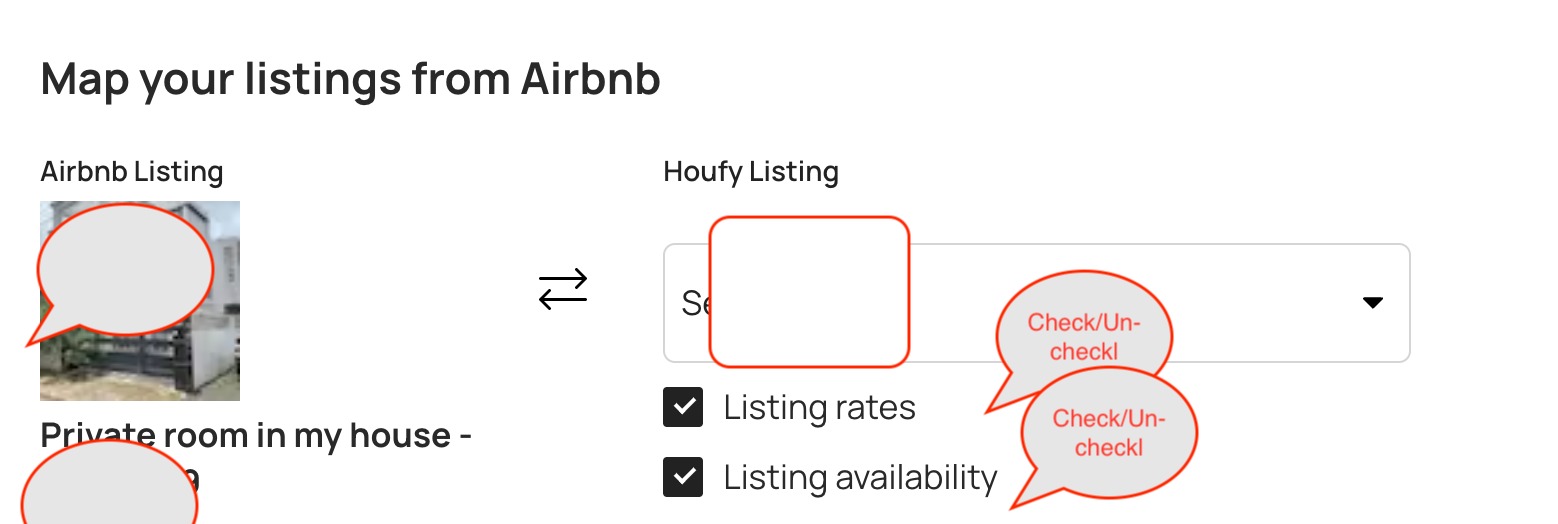
How to integrate Hostaway with Houfy
To integrate Hostaway with Houfy please follow these simple steps below:
- Sign in to Houfy
- Click on API Connections
- Click on connect with Hostaway
- Make sure that you choose the correct options while connecting.
- Map existing listings - You can map your existing listing on Houfy to Hostaway listing.
- Import new listings - Houfy will create new listing by pulling data from hostaway.
- If you map existing listings, you can choose what to map.
- Listing rates
- Listing availability
- All listing data
- Listing name
- Listing description
- Listing photos
- Listing amenities/suitability/activities
- Create an API key on Hostaway Enter Hostaway account id and Hostaway API key. Click continue.
If you are importing new listings, you will receive an email within a few minutes once your listings are imported into Houfy.
If you are mapping an existing listing, then you can map it here.
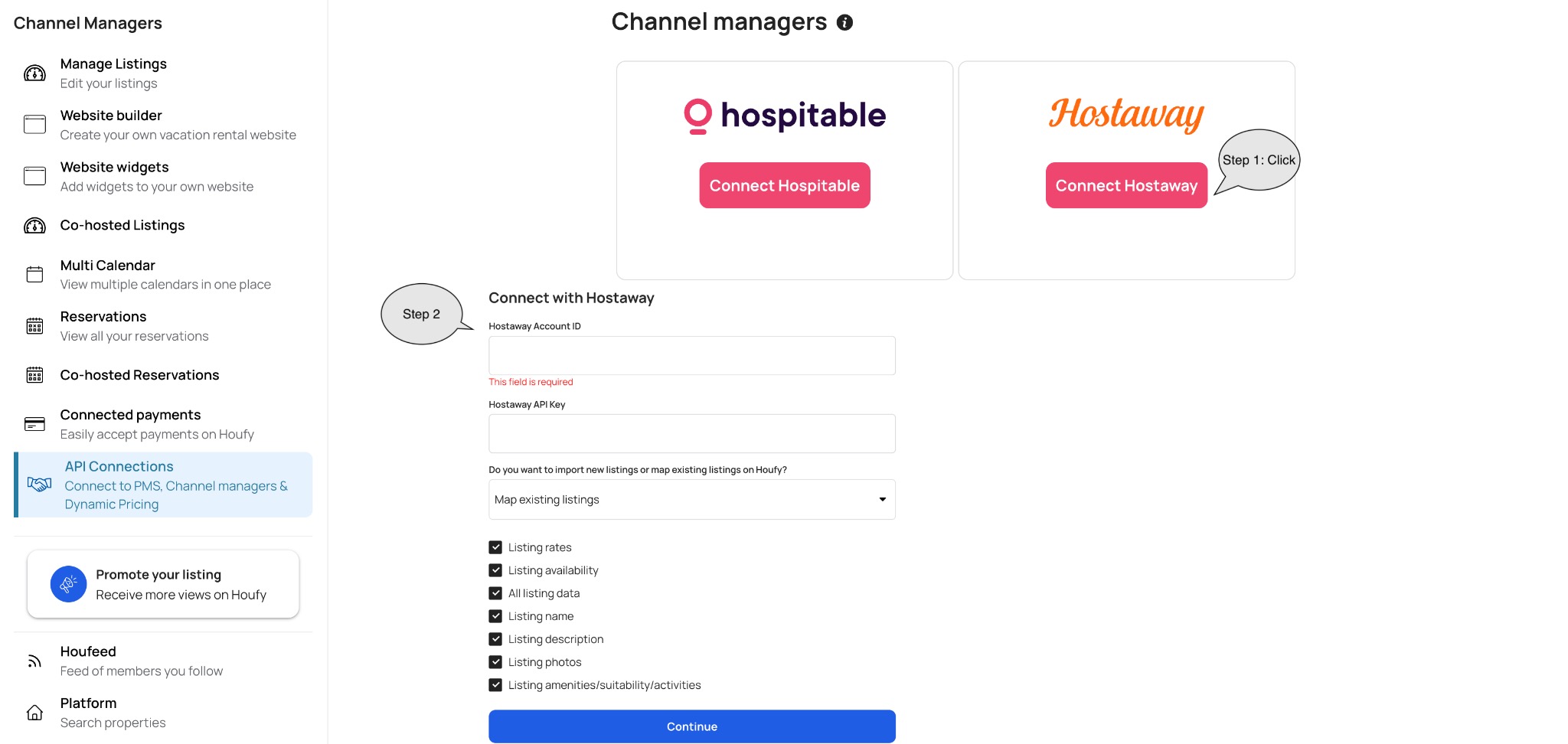
Sync frequency: Houfy pulls data from Hostaway. (This is currently a 1 way connection)

Connecting OwnerRez to Houfy
To connect OwnerRez with Houfy, please follow below steps
1. Create a connection ID at OwnerRez. Here is a help post for creating a connection ID at OwnerRez.
2. Create a Houfy account. https://www.houfy.com/signup Skip this if you already have a Houfy account.
3. Visit https://www.houfy.com/p/ownerrez, and enter the OwnerRez connection ID from Step 1.
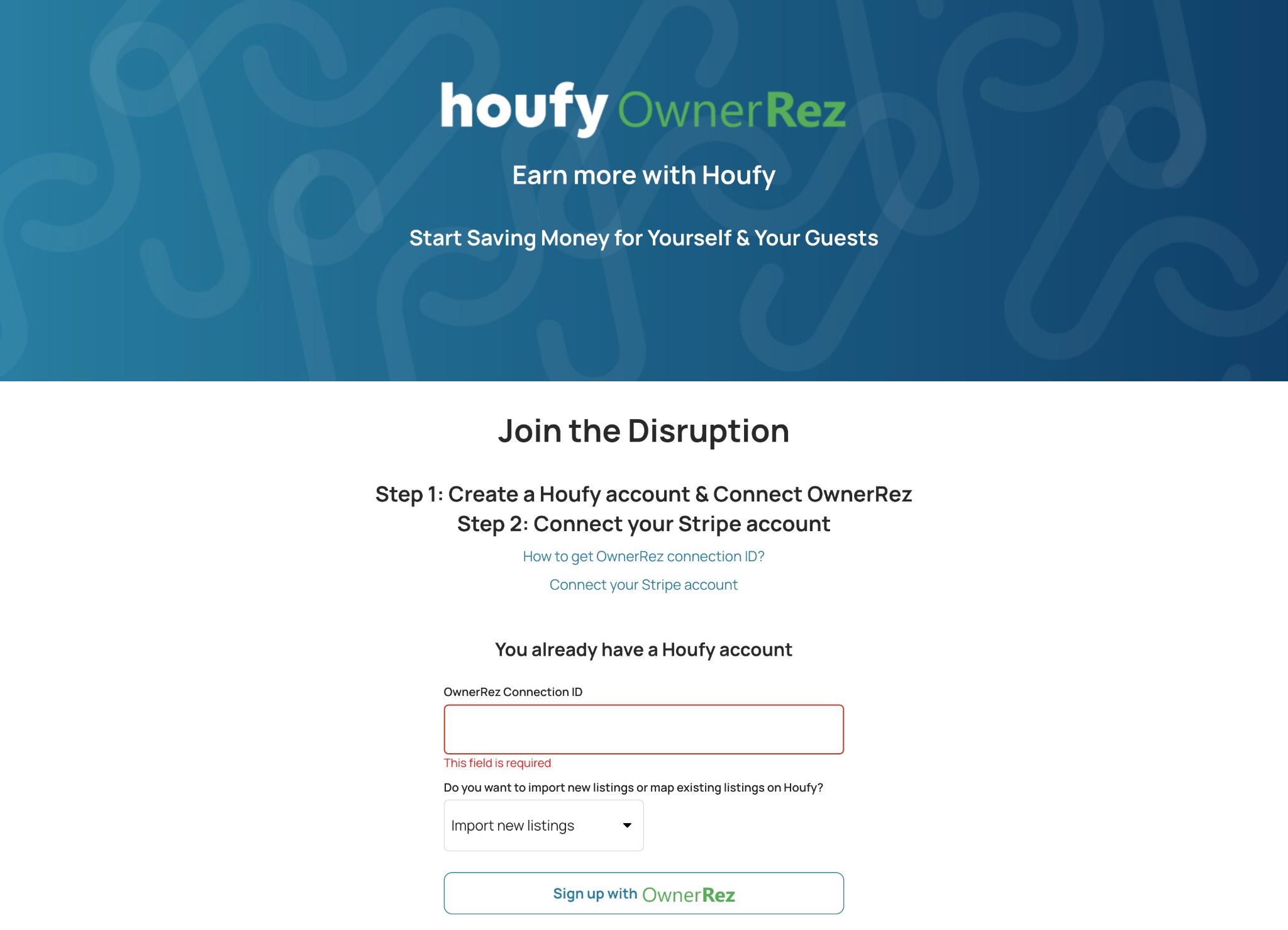
4. Choose to create new or map existing listings.
a. Do you want to create new listings?
b. Do you want to map the existing listings?
5. Click on Sign up with OwnerRez and your listings will be imported if chosen create new listings.Select your settings for sync for each listing.
6. If you want to map existing listings then go to the Right menu > Listings > Software Partners
Click on See connected account at OwnerRez and then map the listings. You can set it to import Listing basic information, Listing rates, Listing availability
- Listing basic information: Overview about property, room details, location, amenities, suitability, activities, etc.
- Listing rates: Pricing import from OwnerRez to Houfy
- Listing availability: Listing availability import from OwnerRez to Houfy.
How to import a newly added listing from Ownerrez into Houfy
This post explains how to import a newly added listing from the OwnerRez channel manager into Houfy.:
If you add new listing at OR and want it to be imported also at Houfy, please follow these steps below.
1. Right menu -> Manage Listings -> Software -partners
2. Click on "Did you add more listings at the channel manager? Connect Ownerrez ".
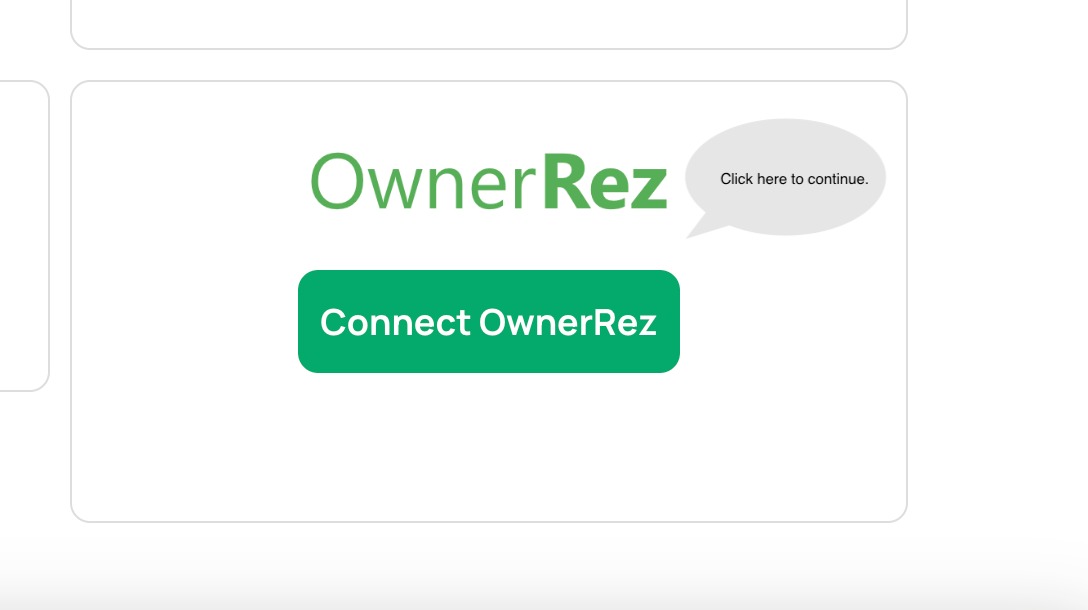
3. Once you click "Pull into Houfy," you will see your OwnerRez account ID. Then, click "Continue."
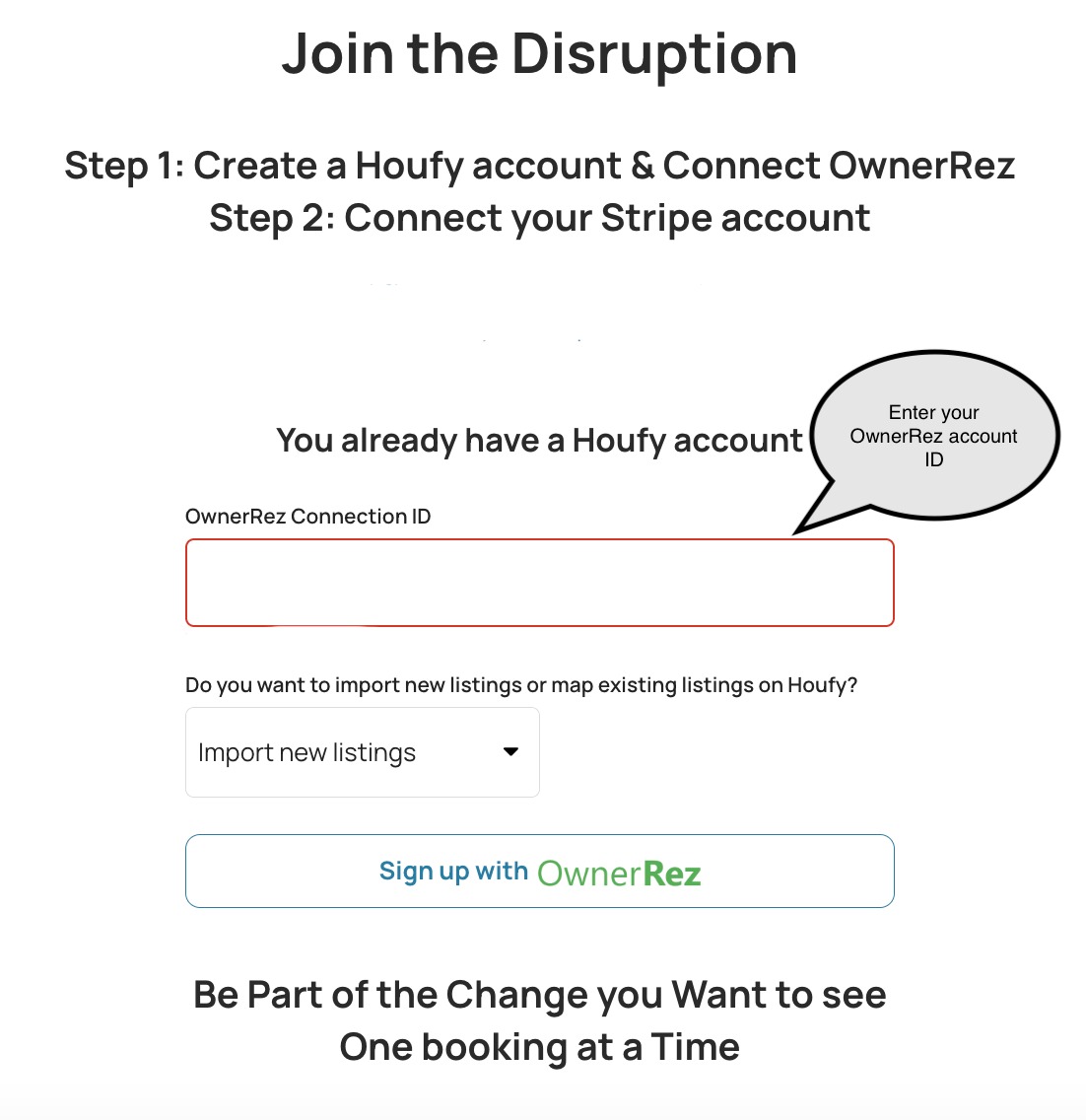
4. Once you continue, newly added listings will be imported. You’ll still need to map them by creating new listings.
You can map your existing listing on Houfy to OwnerRez listing.
Select create a new listing option and click Create a new listing
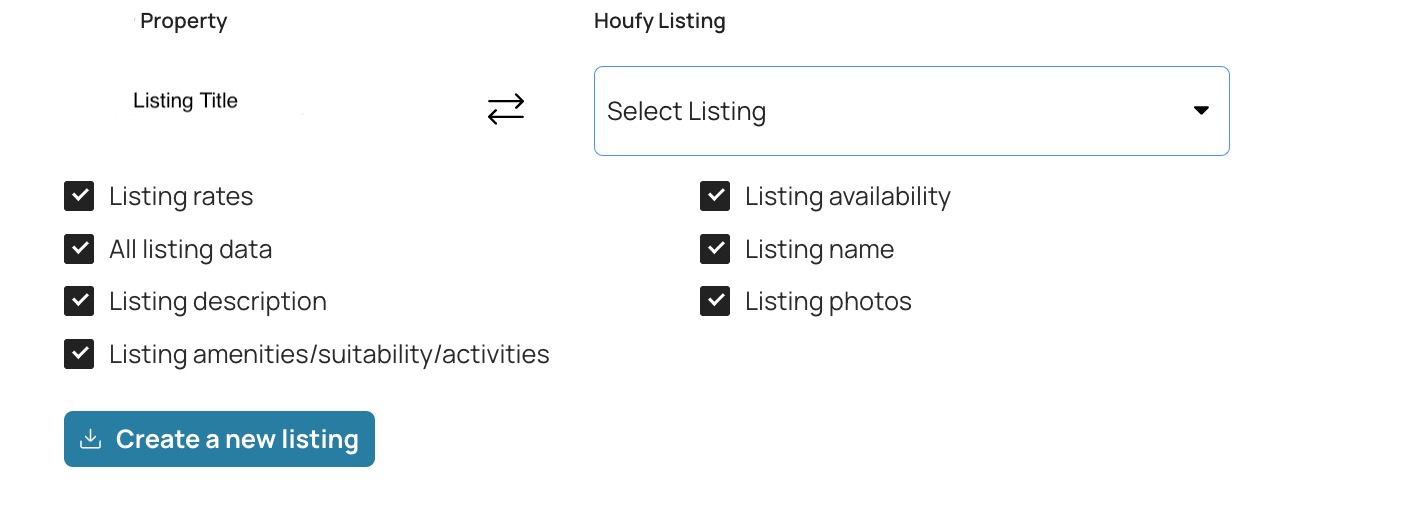
Houfy will create a new listing by importing data from OwnerRez.
5. Select your sync settings for each listing.
- a. Listing basic information: Overview about property, room details, location, amenities, suitability, activities, etc.
- b. Listing rates: Pricing import from OwnerRez to Houfy
- c. Listing availability: Listing availability import from OwnerRez to Houfy
If you have more questions, please join our facebook member group
How to remove your OwnerRez connection
To remove your OwnerRez connection on Houfy, please follow the steps below:
1. Disconnect or remove OwnerRez integration.
- Right menu > Manage listings > API connections
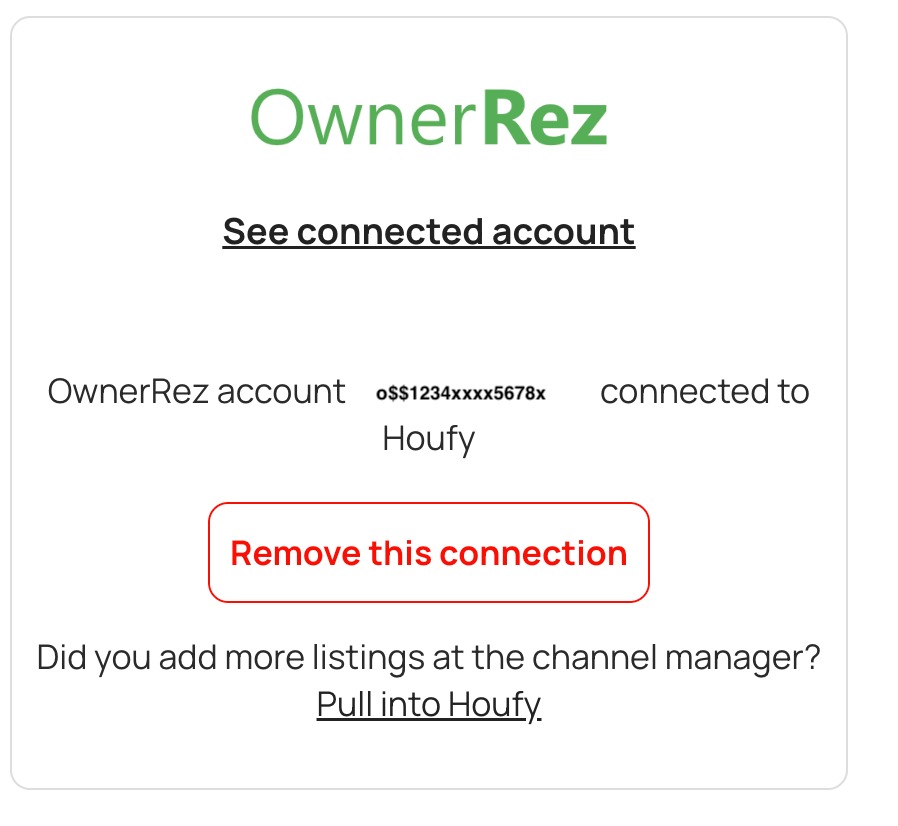
2. Clear pricing:
- Edit listing > calendar > Clear pricing
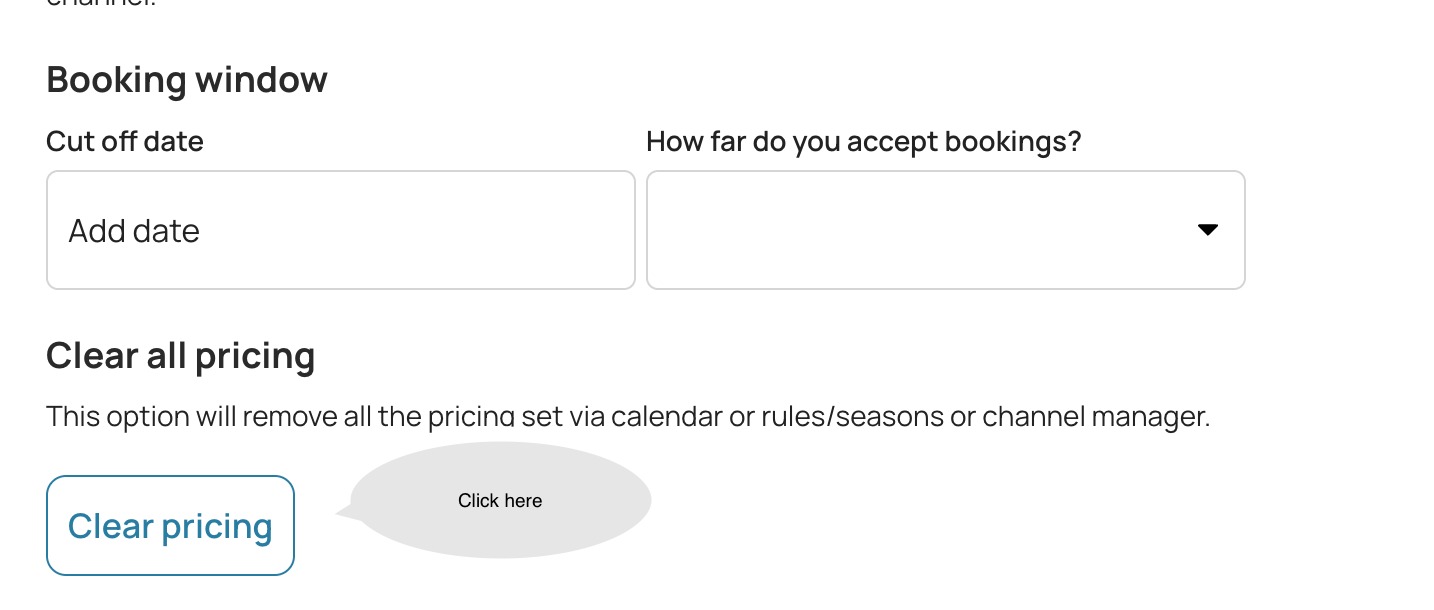
3. Remove listing(optional)
- Edit listing > overview
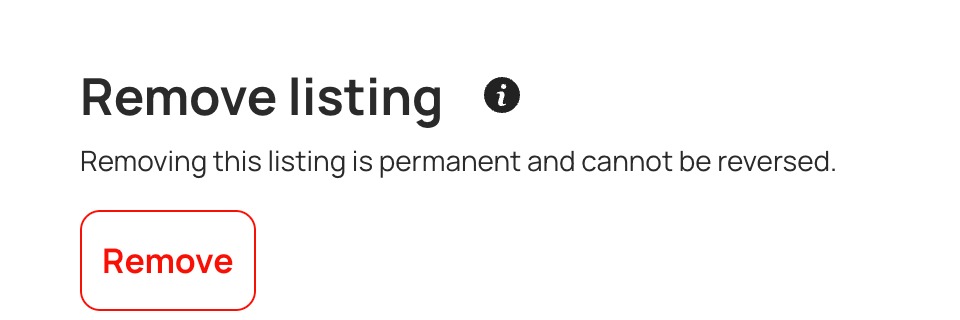
- Click Remove
Overwrite Airbnb pricing on Houfy
To overwrite pricing from Airbnb and keep a different price on Houfy, follow the below steps:
- Edit listing > Calendar> Click on any date and select the dates
- Enter the price
- Go to the channel connection
- Select Houfy and click save
Prices where synchronization is not allowed in the calendar will be shown differently.
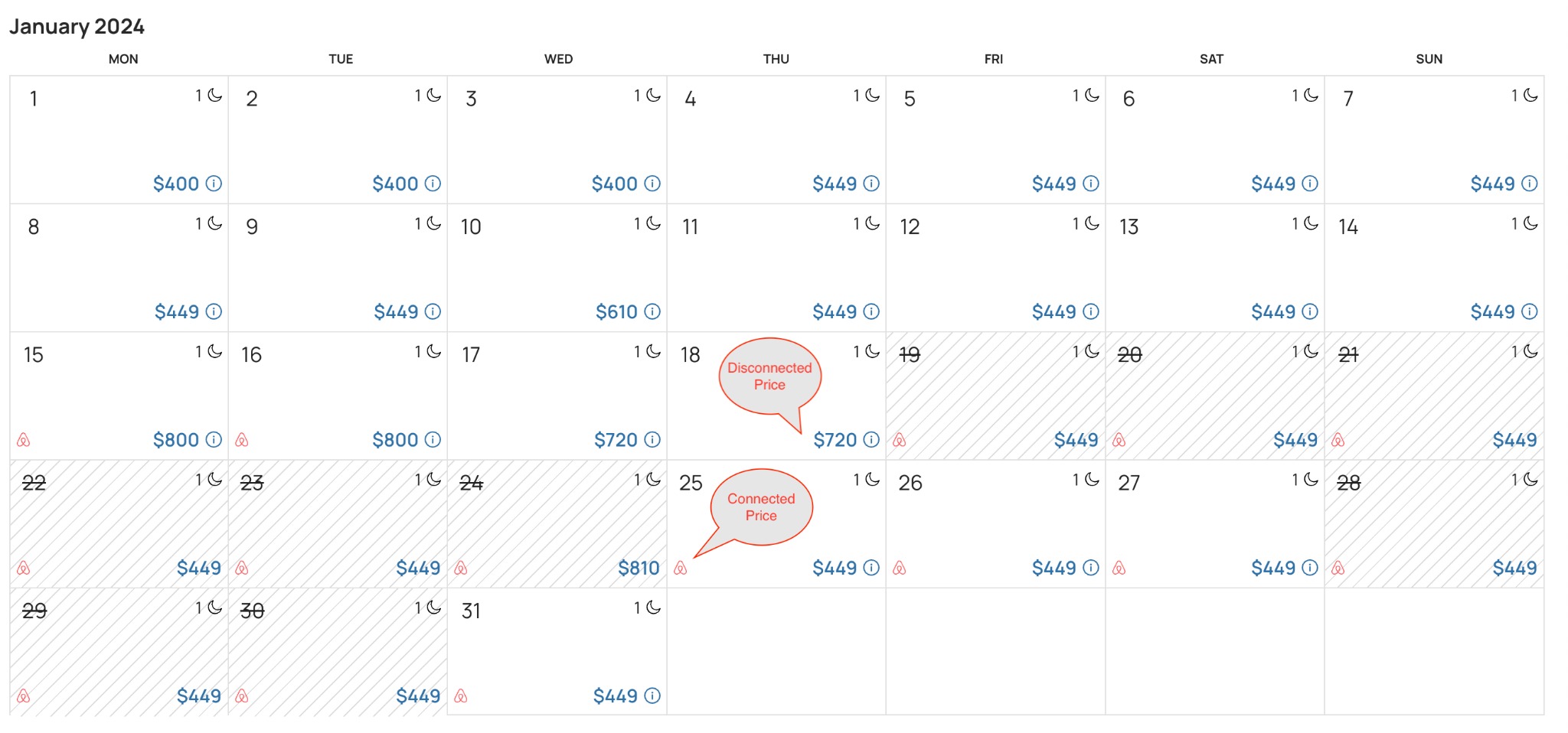
How to connect Houfy to Cleanster.com
Cleanster.com connects properties with local professional cleaners. To connect Houfy to Cleanster please follow the steps below:
- Log in to Houfy
- Select the Menu > Settings & Privacy
- Select API Access Token and Copy access token.
- Go to the Cleanster App and paste the token.
How can I disconnect from a channel manager?
Please follow the instructions below to disconnect from a channel manager on Houfy.
- Log in and click on right menu
- Select Manage Listings
- Select Connections
- Remove this connection
Houfy promotions
Introducing HOUFY Promotions: Show Higher & Gain Greater Visibility
We created a program to showcase your listing at multiple areas on Houfy in the form of a promotion. Currently this is only available for Last Minute Specials & Featured Listings.
Ads give your listing a greater visibility and higher chances to get bookings.
Please make sure your listing is verified, complete and active to use this system.
Log in > Click on + > Select Ad Creator > Last minute Special

Where will my promotion be visible?
- Your promotion will show on our homepage: https://www.houfy.com
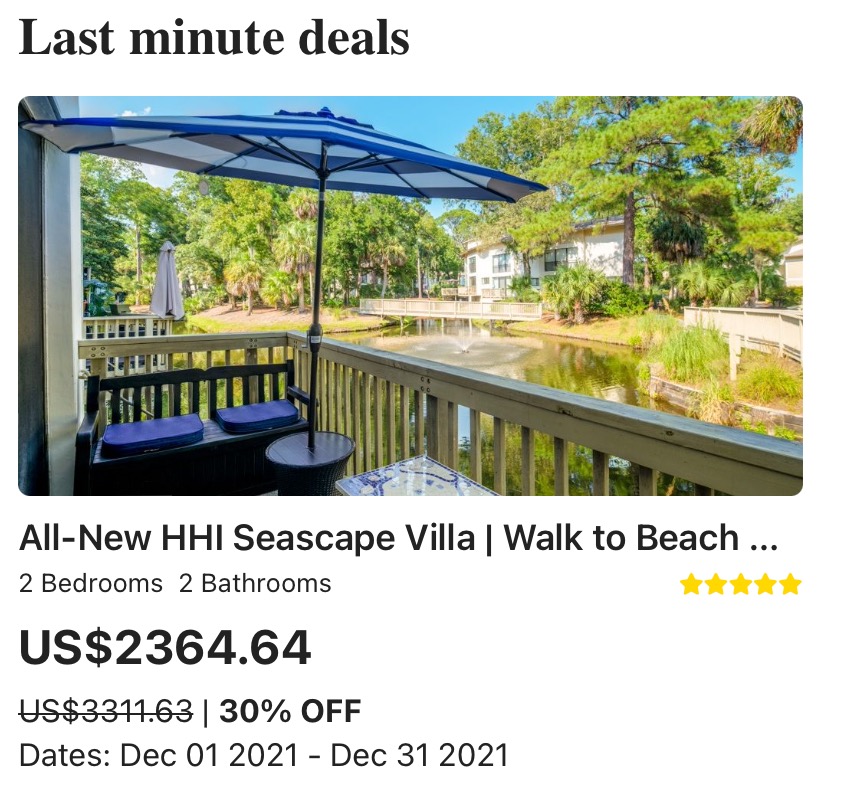
- Your ad will show as one of the first listings at your state search: https://www.houfy.com/vacation-rentals/South-Carolina--United-States
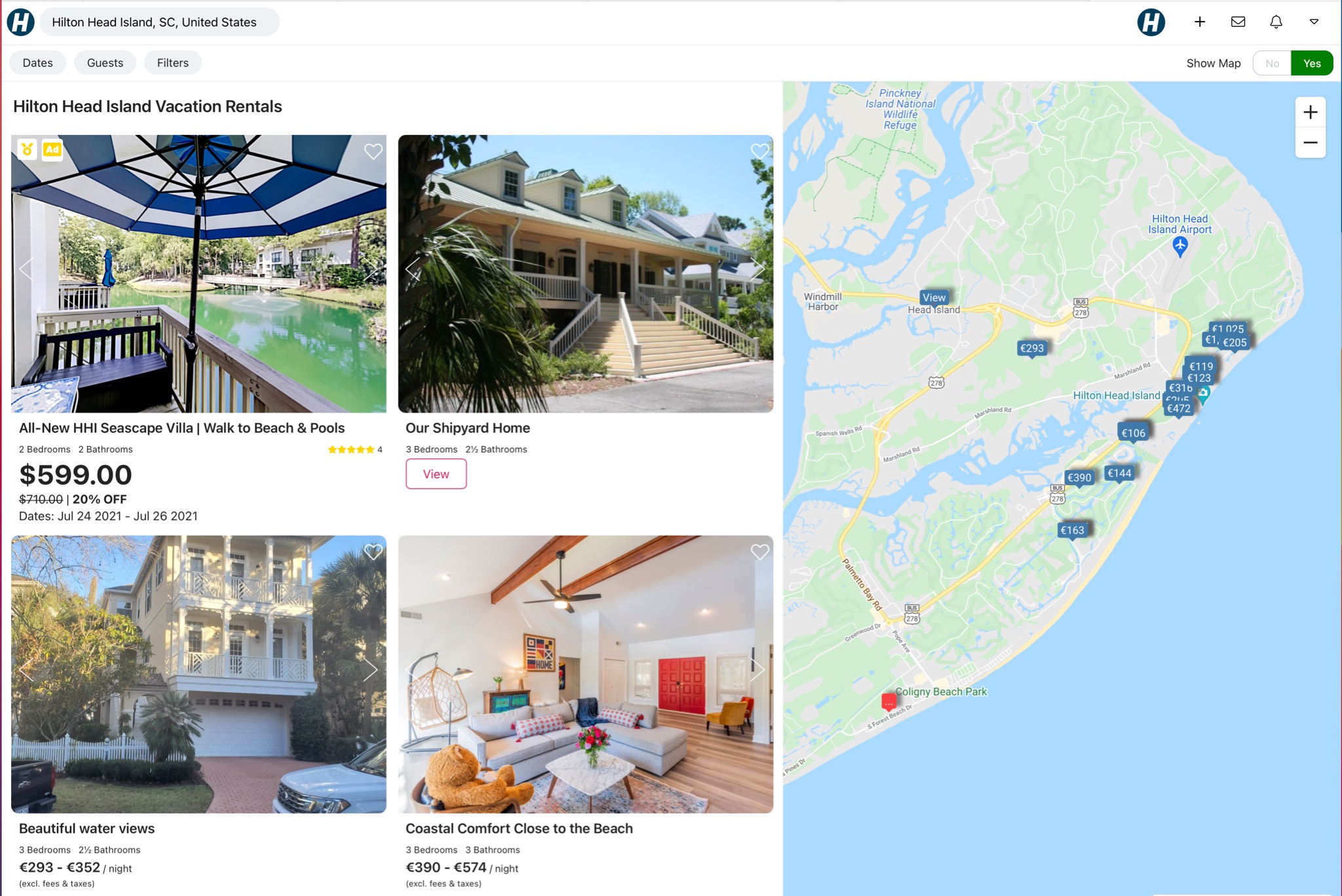
- Your ad will show as one of the first listings at your city search: https://www.houfy.com/vacation-rentals/Hilton-Head-Island--SC--United-States
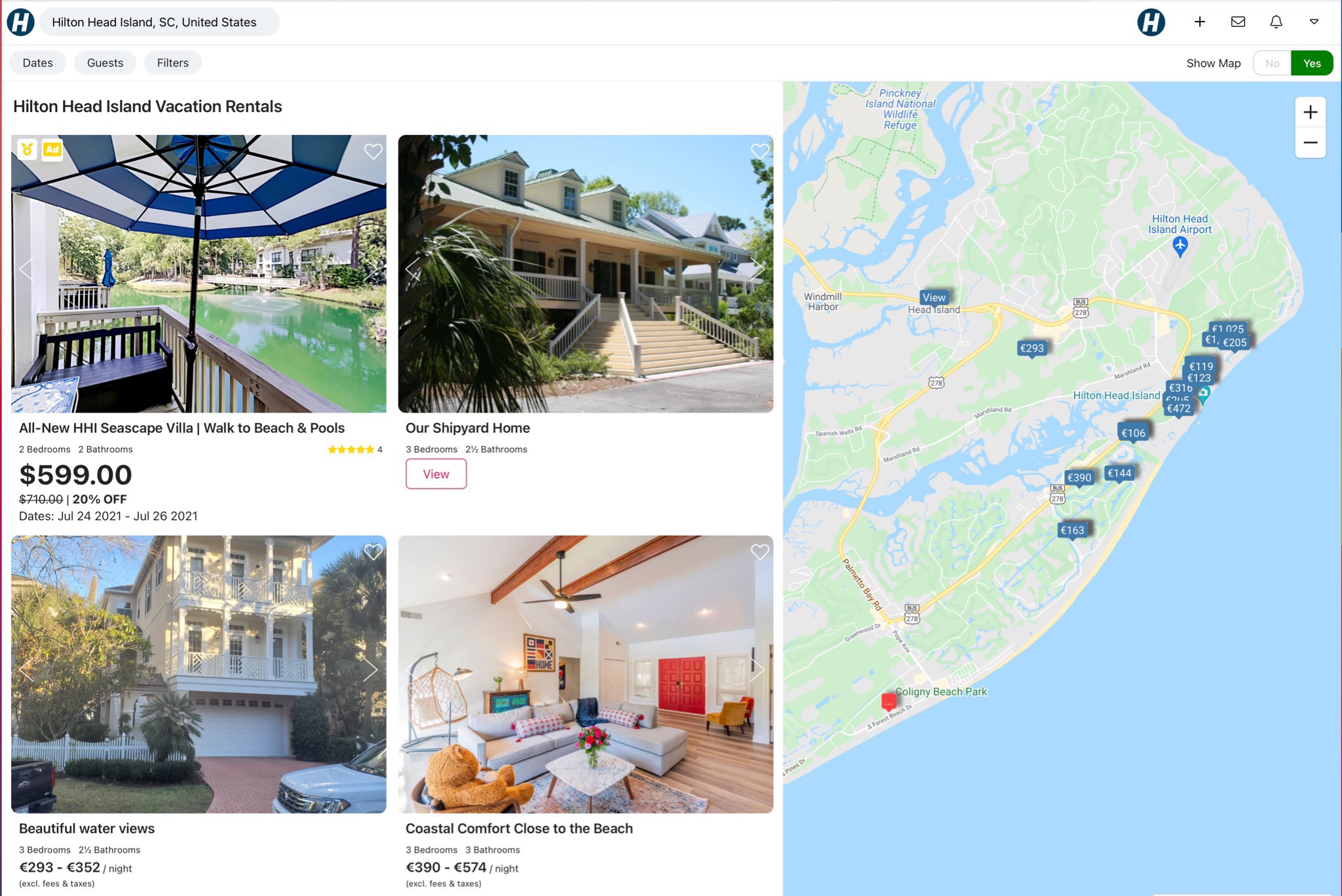
- Your ad will show as one of the first listings at "nearby listings" on all listings from your city:
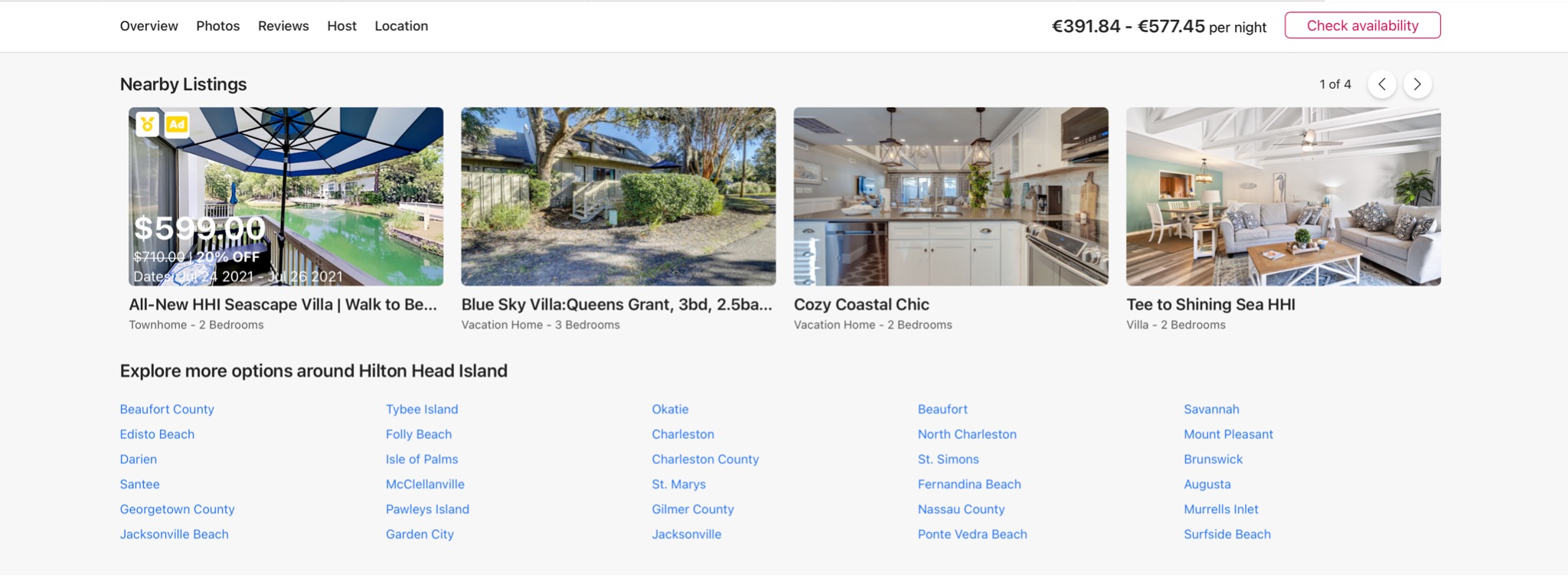
- Your ad will show below our blog posts for all members
Pricing:
Depending on city/location and demand we will increase/decrease pricing in the future(programmatically). Currently the price is set for 1.29$ a day with a minimum duration of 30 days.
Where can I find a receipt for my Houfy promotion?
You can find and download your receipt(s) at: https://www.houfy.com/houfypay
- Click on Menu
- Privacy an Settings
- Select Houfy Pay
Is there a way to promote all 5 of my properties at the same time?
Unfortunately this is not possible at this stage. We will inform our hosts once this is available in our Say Yes to Houfy Facebook group
Houfy website builder
Remove Houfy branding from my website
- Go to website builder and click Manage on the website you wanted to add a dropdown menu
- Select Preferences from the left menu
- Scroll down to Remove Houfy Branding on the website and select Remove Houfy from the footer
How do I remove a listed property from Houfy website builder?
To remove one of your listings from website builder follow these steps below:
Go to the website builder section by clicking on the + on the menu bar. Select > Website Builder
- Select the website you want to edit
- Select preferences on the left menu
- Go to listings associated with this website and select the listing(s) you want to remove
To remove listings from the featured listings section.
- Select the website you want to edit
- Go to pages and Click on edit on the Home page
- Click on the Featured listings section, then add or remove items.
How to remove the refundable reservations option for your guests?
The refundable reservations option can only be removed from Houfy created websites, our premium plan. To remove this option, please follow the steps below:
- Go to website builder and click Manage on the website you wanted to remove the option.
- Go to preferences from the left menu
- Scroll down to Remove Refundable reservations option on checkout page
- Select the remove option
How to change the listing(s) associated with the website?
- Click on plus on desktop(Right menu > Plus on mobile) and select website builder
- Go to Preferences and scroll down to listings associated with the website
- Click on Edit and associate to link listing with the website
- Click on Edit and dis-associate to un-link listing with the website.
Note: You must have at least 1 listing associated with the website.
How to center text on my website?
To center text on your website, please follow below steps:
- Go to website builder > Manage website
- Edit the page and click on text section.
- Change alignment to "Center" or "Left"
How to create a dropdown menu on my website?
- Go to website builder and click Manage on the website you wanted to add a dropdown menu
- Select Navigation from the left menu and click Main menu to add a dropdown to main menu list
- Edit existing menu item or Add menu item, select dropdown to Yes
- Add child menu to the dropdown, enter name of child menu, select page, and select link target. Click Save to save the changes.
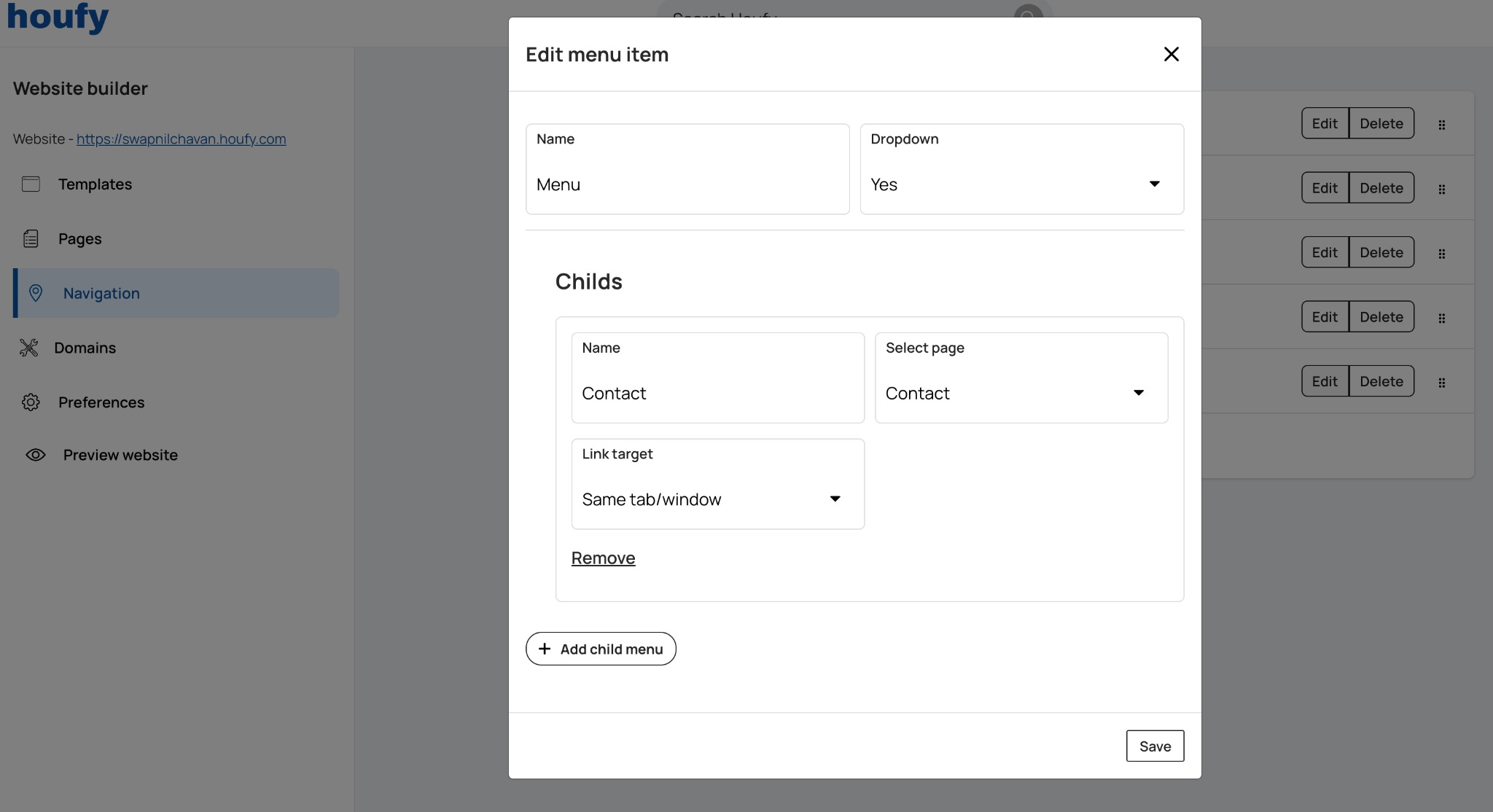
How to delete a website created using website builder?
- Go to website builder and click Manage on the website you wanted to delete.
- Select Preferences from the left menu and scroll down to Remove this website
- Click Remove this website and confirm to remove the website.
How to add a favicon for my website?
- Go to website builder and click Manage on the website you wanted to add a dropdown menu
- Select Pages from the left menu and click Edit on any page
- Click on Design settings and click on Favicon
- Add your favicon by click Select image or dradding favicon image into the section.
Note: Please try to upload Square size favicon.
How to add additional pages to my website?
How to change the view for photos on my website?
- Go to website builder and select the website to manage.
- Select pages from the left menu
- Select the page you want to edit and click Edit
- Click on the Photos section and change photo layout to Thumbnails
Add meta tags to my website
You can add any additional meta tags and overwrite the default meta tags for your website.
To add meta tags for the entire website on all the pages, please follow the below steps:
- Website builder > Preferences > Scroll down to meta tags
- Add meta tags as per your need, and click outside to save them.
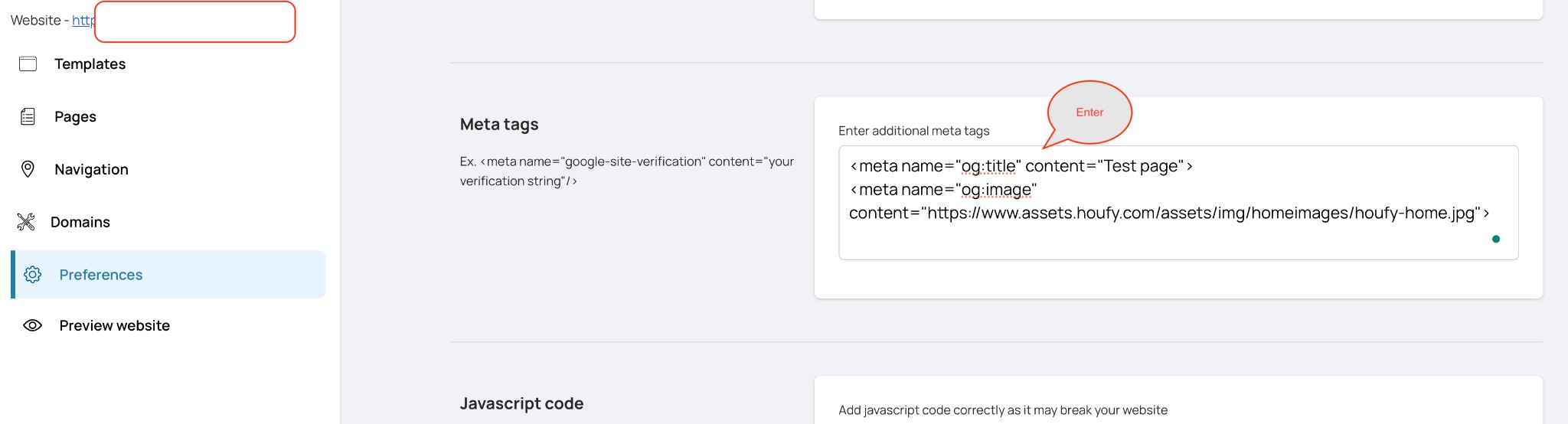
To add meta tags for the specific page of your website, please follow the below steps:
- Website builder > Select the page and click on Settings of the page
- Add meta tags as per your need, and click outside to save them.
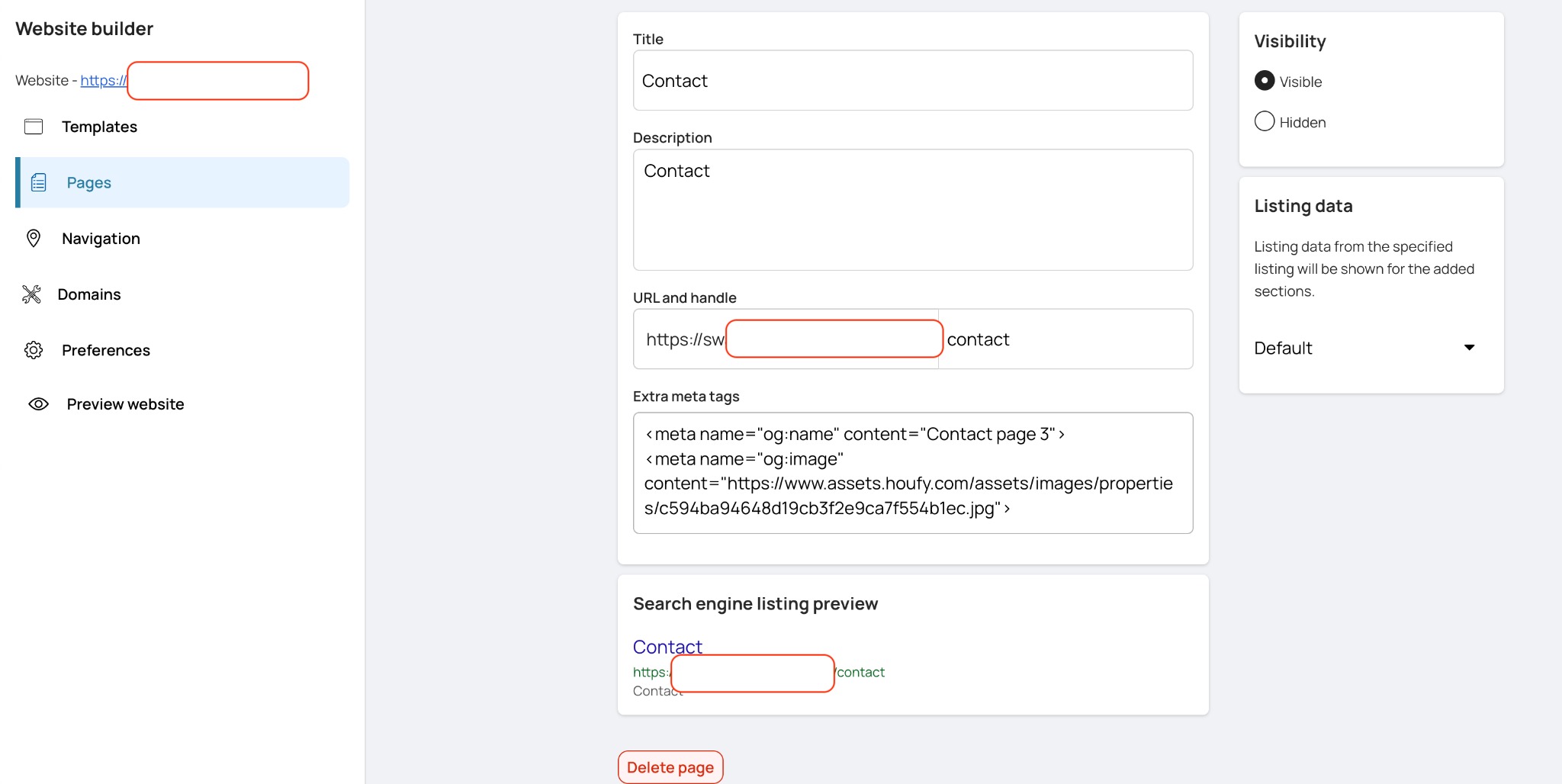
How do I add social media links to my Houfy website?
To add social media links to your website, please follow the instructions below:
- Select the website you want to edit and click on Pages from left menu
- Edit any page and click on design settings at the bottom of the left menu
- Click on Social media and enter various social media links
- Once added the social media links will be shown on your website at footer

How to add spacer to my website page?
How to change the color of the read more button on my website?
How to change the size of the menu items on my website?
How to show 12 months calendar on my website?
- Go to website builder
- Select the page and section.
- Change Visible number of months on the calendar page to 12 months.
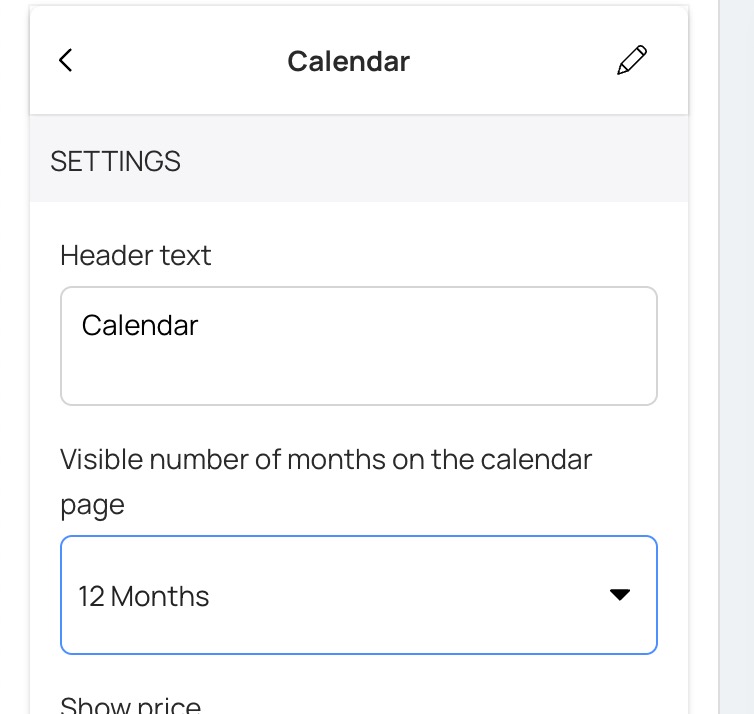
How to change username of my Houfy website?
- Go to website builder and click Manage on the website you wanted to add a dropdown menu
- Select Preferences from the left menu
- Change Website domain username
Note: (. , / are not allowed)
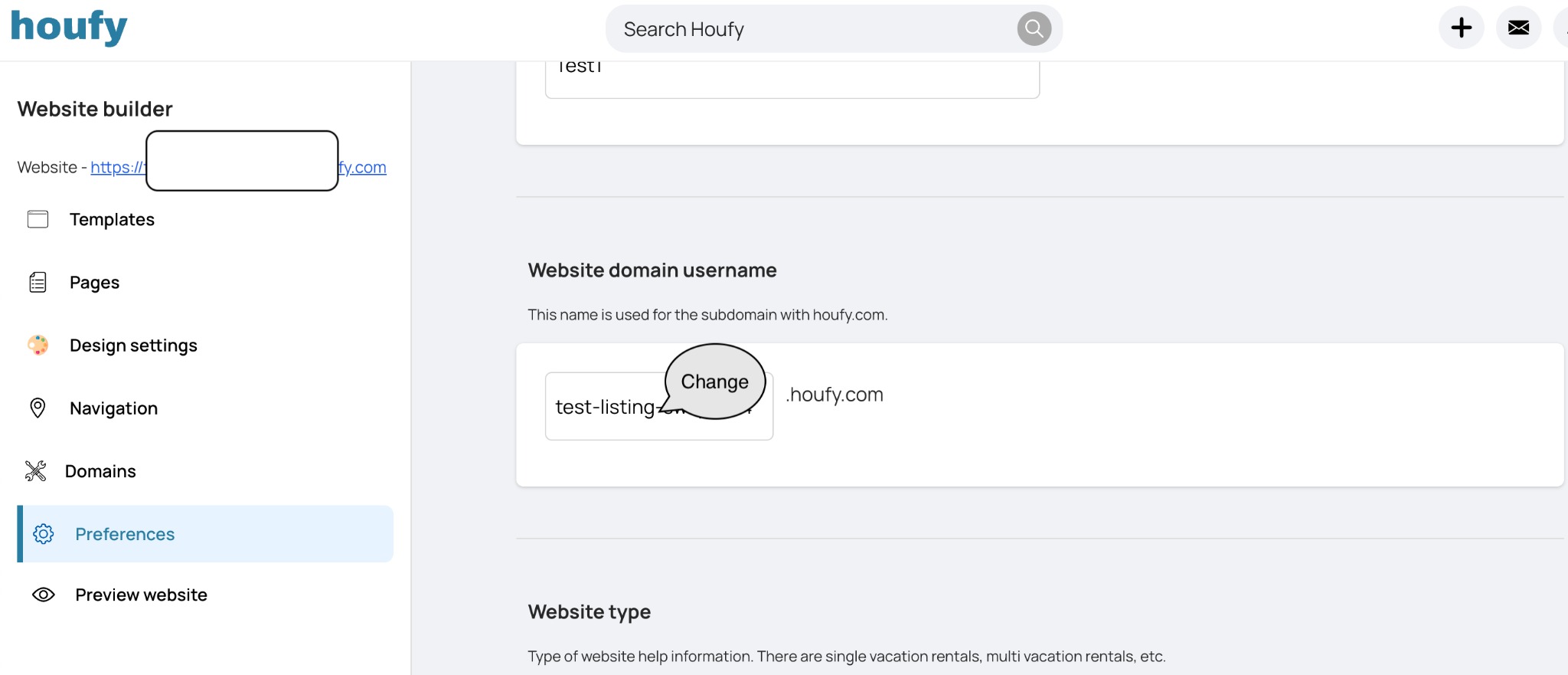
I have problems connecting my domain to my new Houfy website
To properly connect your domain to your Houfy website follow these instructions below. Please make sure to exactly follow these steps:
A record settings
The A record specifies the IP addresses from IPv4 (internet protocol version 4) corresponding to your domain and its subdomains. By default this is your site IP address with us. If you want to edit an A record so that part of your site points to another server, you need to know the IPv4 address of this server and insert it in the corresponding field.
A-Record: Give the Houfy IP-Address: 52.38.84.108
Make sure you only point to Houfy and not any other IP-Addresses
CNAME record settings
The CNAME record specifies redirects from your domain’s subdomains to other domains/subdomains. A valid domain/host should be provided as a destination for the CNAME record as it does not accept IP addresses.
- Enter www in the name section (DO NOT Add anything else)
- Enter your domain name.com in the resolves to section.
- Click on create
How to allow instant book on my website?
Please follow below steps to allow instant book on your website.
- Go to website builder > Select the website
- Go to preferences
- Scroll down to "Allow instant book on my website" and select Instant book from the option.
How to change the default listing of my website?
To change the default listing of my website, please follow below steps.
- Go to website builder and select the website to manage.
- Select Preferences from the left menu
- Scroll down to Listings associated with this website and click on Edit.
- Click on Make as default
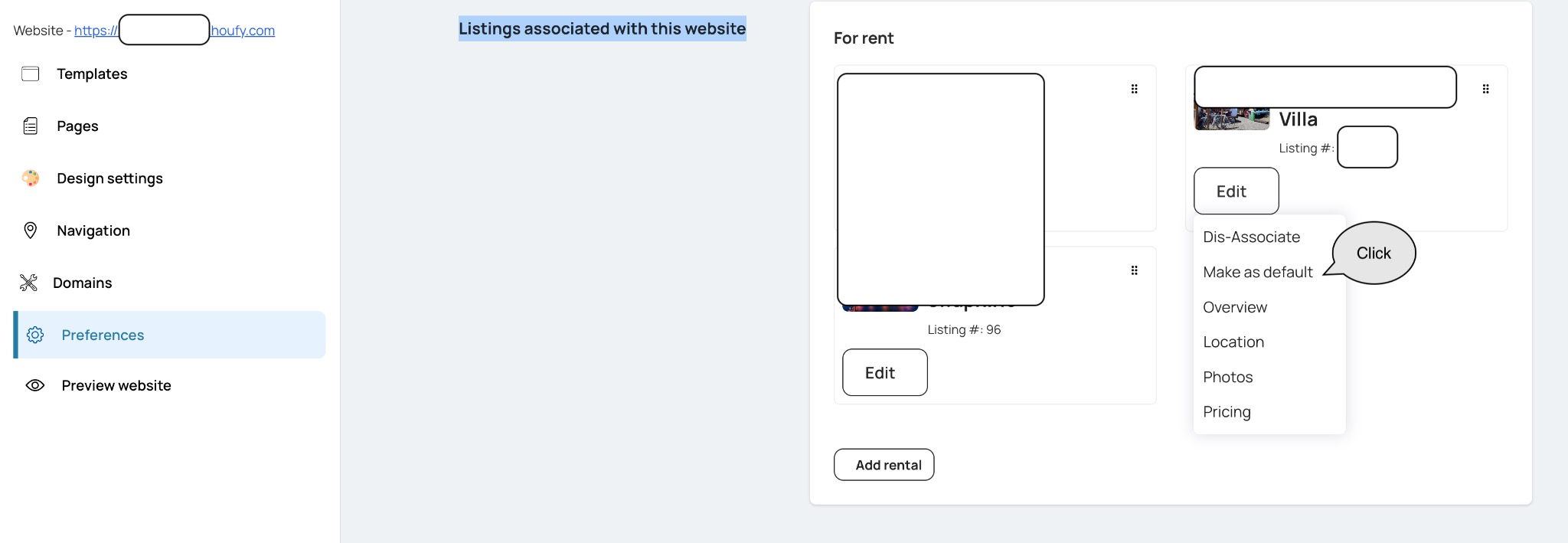
How to add some text to checkout page on my website?
Create a website with Houfy's website builder
To create a website powered by Houfy please follow the below instructions:
- Click plus menu > Website builder
- Click on single/multi vacation rental website based on your need.
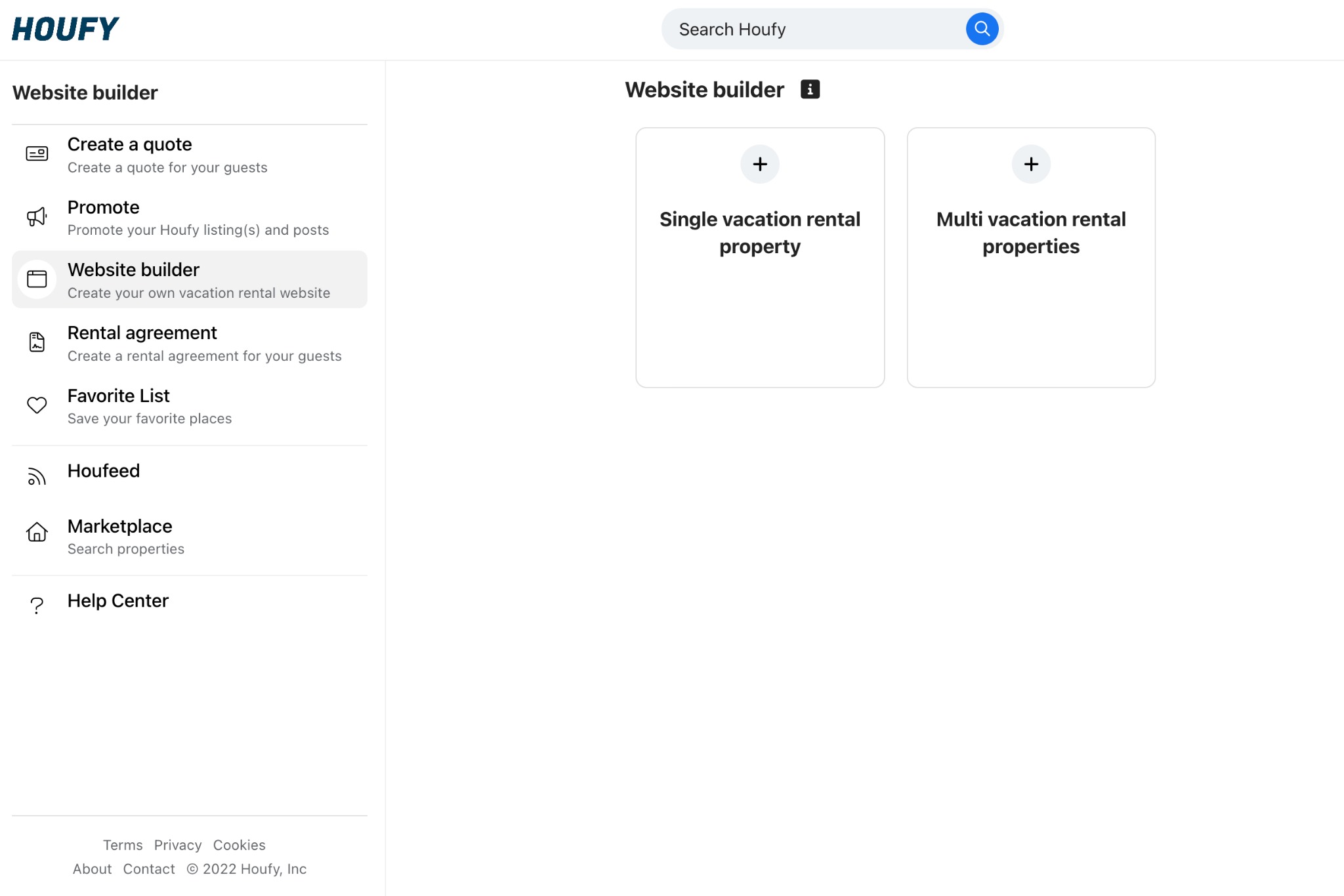
3. Enter the business name or website name and click continue.
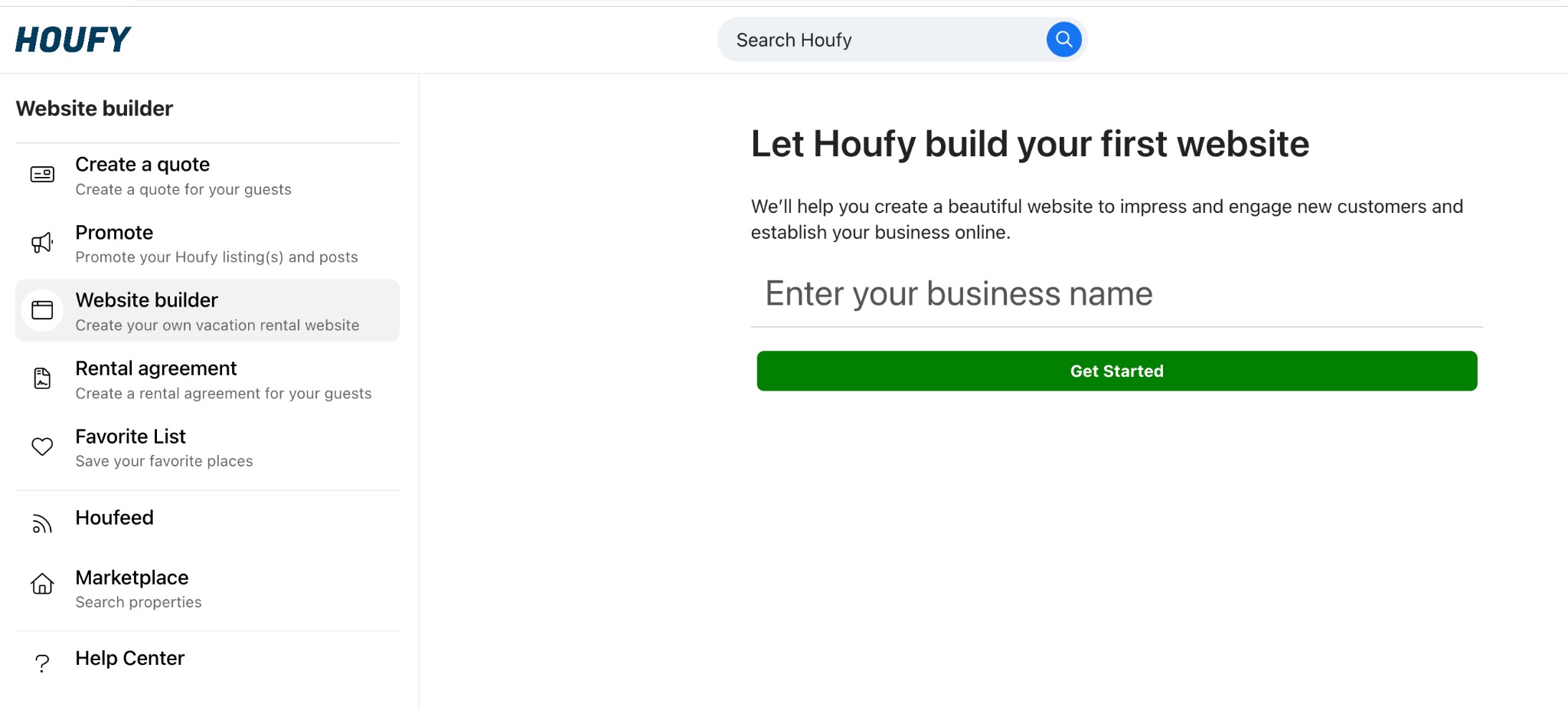
4. Select listing(s) associated with the website and click continue.
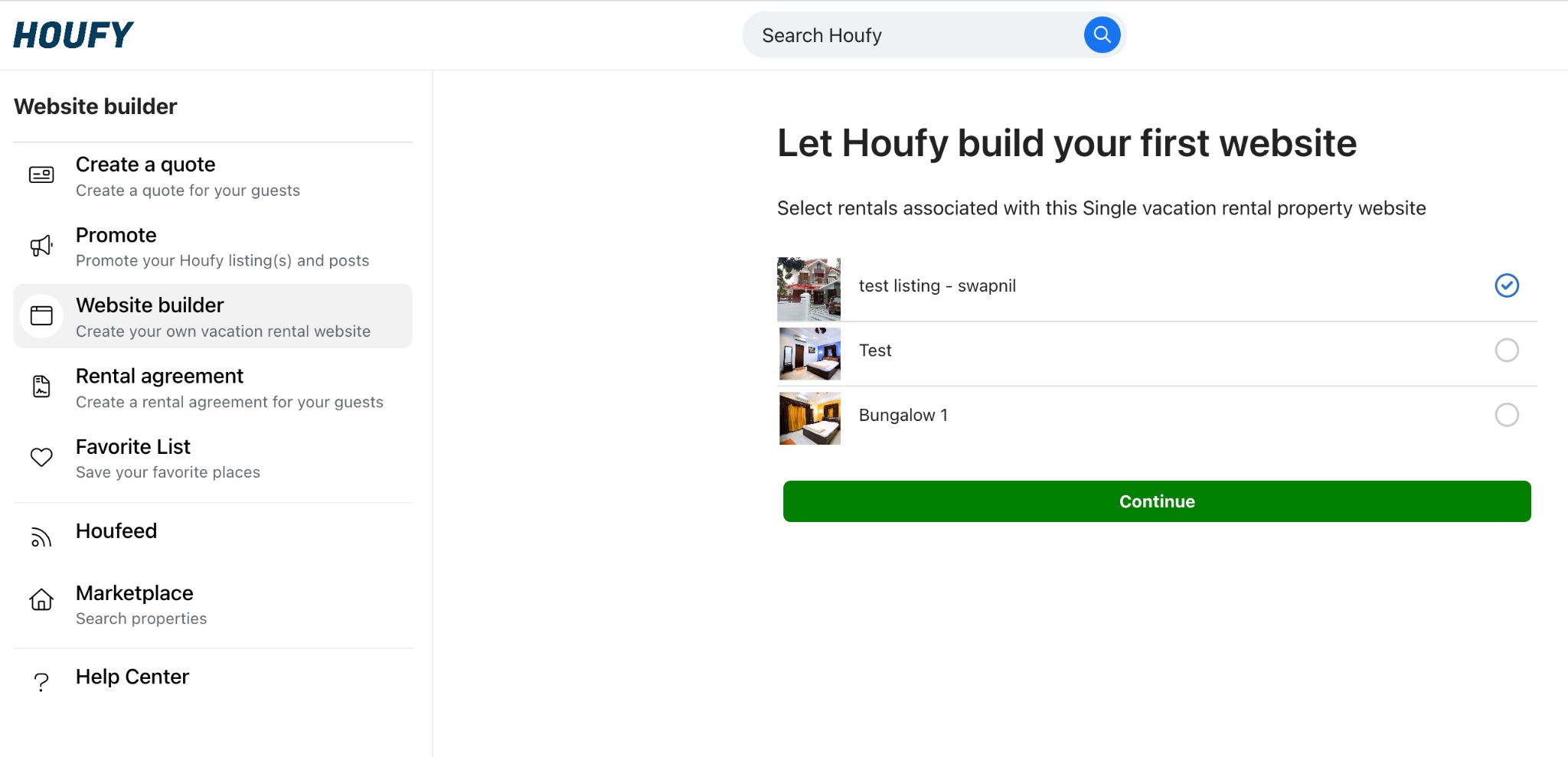
Done. Your website will be created within a few seconds.
Now you can do below things:
- Select the template for the website
- Connect your domain to the website
- Edit pages or sections
- Edit colors or font
Houfy website builder templates
This post explains about website builder's template feature.
Website builder provides different layout changes to start building your website.
Currently, there are 5 templates:
Houfy template (Default template): This template has a similar view as a single page view listing.
Template 1: Search in the middle of the slider or mage image. This is a multi-page template.
Template 2: Search at the bottom of the slider or mage image. This is a multi-page template.
Template 3: Menus below the logo on the separate line. Search at the bottom of the slide or main image. This is a multi-page template.
Template 4: Slider or main image is full screen with search in the middle. This is a multi-page template.
To choose a different template:
- Go to website builder -> Manage
- On the left, you can see a list of the available templates. Click "Install" to choose the template.
Edit listing related data on my website
To edit overview(listing summary)
- Go to website builder and select the website to manage.
- Select pages from the left menu
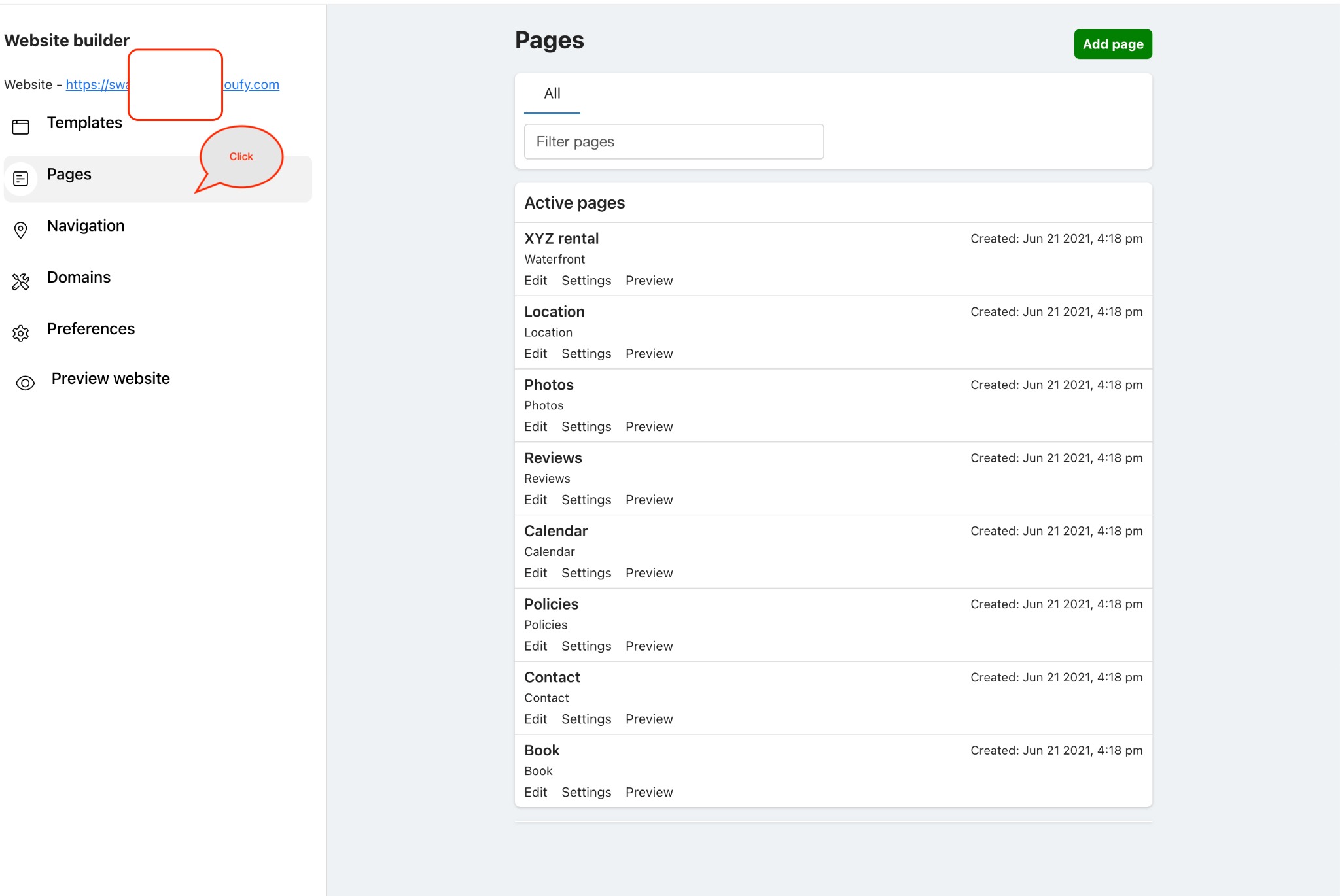
- Select the page you want to edit and click Edit
- Click on the section to edit
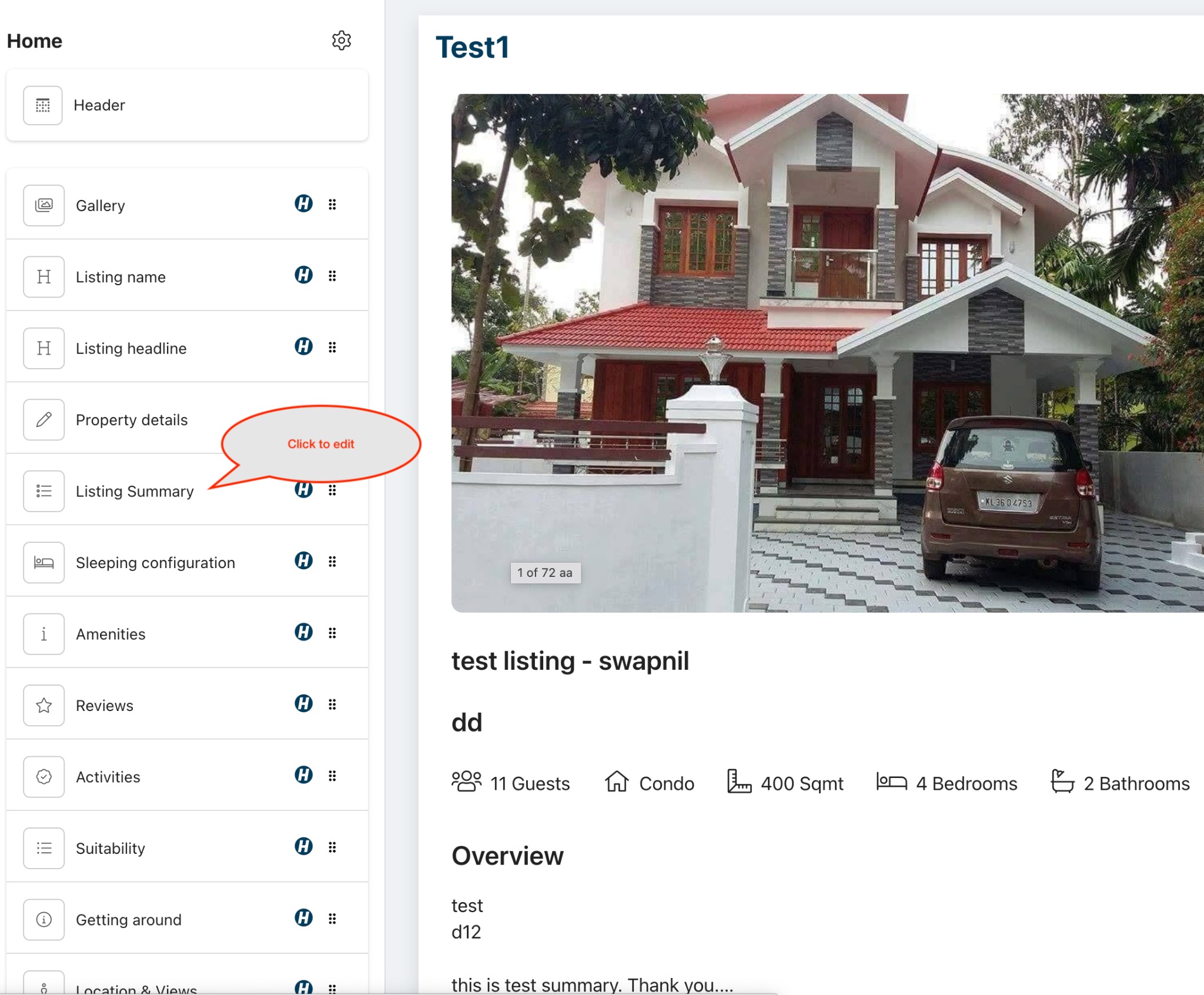
- Click the edit button and edit the content of the section.
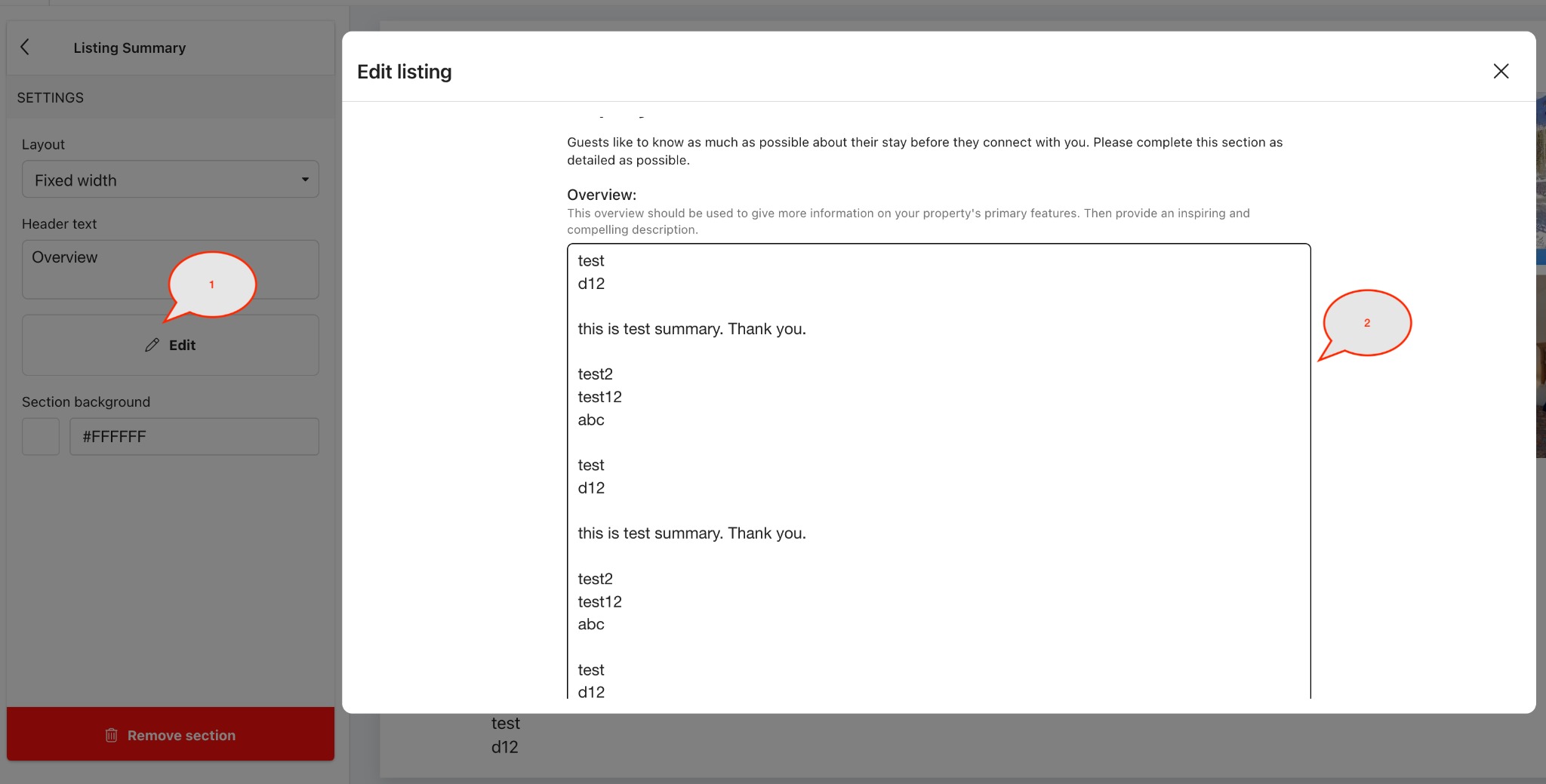
Change the default listing of my website
Changing the color of your website business name
How to edit colors and font on Houfy website builder
How to delete image from slideshow at website?
- Go to website builder and select the website you want to edit.
- Click on pages from left navigation and Click on Edit for the page which has slideshow in it.
- Click on slideshow to open slides.
- Select slideshow image which you want to delete, click Remove this slide to remove the slideshow image.
Say hello to Houfy, the world’s simplest website builder for vacation rentals!
Are you looking for an easy and reliable way to build a top-notch website for your vacation rental business? Get started today and see just how easy building a lasting online presence can be.
Having your own professional website will give you a competitive edge over other vacation-rental businesses, helping you attract more potential guests and instill confidence in their booking decisions. Show them that you’re serious about your business with a Houfy website!
No coding skills or prior experience are needed with our user-friendly interface. Houfy makes building a website easier than ever; you can get up and running in mere minutes. Our professionally designed templates offer an array of customizable options, allowing you to create a unique website tailored to reflect your rental brand’s style and flair. With Houfy, you get all the features necessary to design the perfect website.
How does this work?
Log in > Click on + > Select Website Builder (For completed and verified Houfy listings only!)
We have created a system where any update you make on your Houfy listing(s), including pricing/calendar/pictures/text/guides, will instantly update your Houfy connected website XYZ-rentals.com.
Sample for one property: https://www.tinytikiretrohideaway.com

Sample for Multiple properties: https://www.bed.ninja
You have the option to stay the owner of the domain if you chose so and we can link our program to your domain. - for more info.
Add Google tag or any other analytics to Houfy website
This post explains how to add script and HTML provided by analytics, tag manager, etc. to your Houfy website
We are taking an example of Google tag manager here.
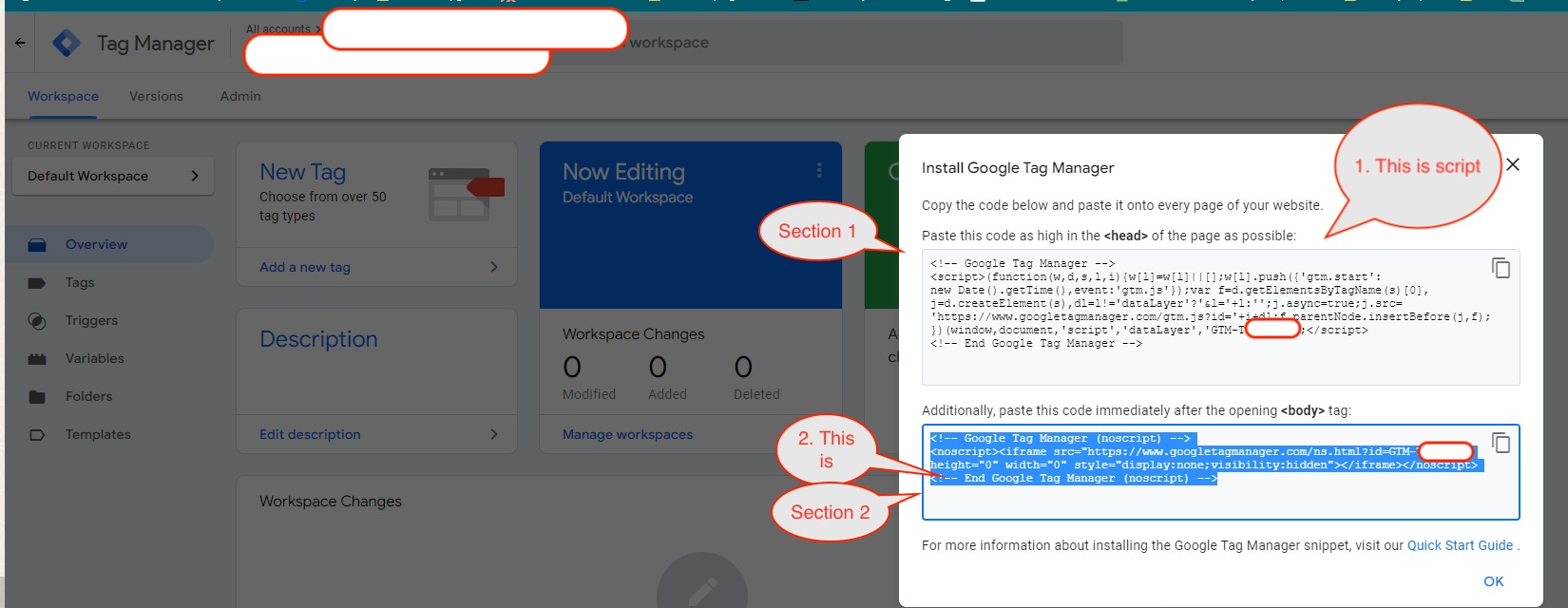
1. Insert script:
- Copy the script code(section 1) snippet as instructed in the install Tag Manager box.
- Go to website preferences > Javsascript code
- Click "Add Javascript"
- Past the code as "Inline javascript"
- Remove script tags at the start and end as it's inline script. The final code should be something like the below screenshot.
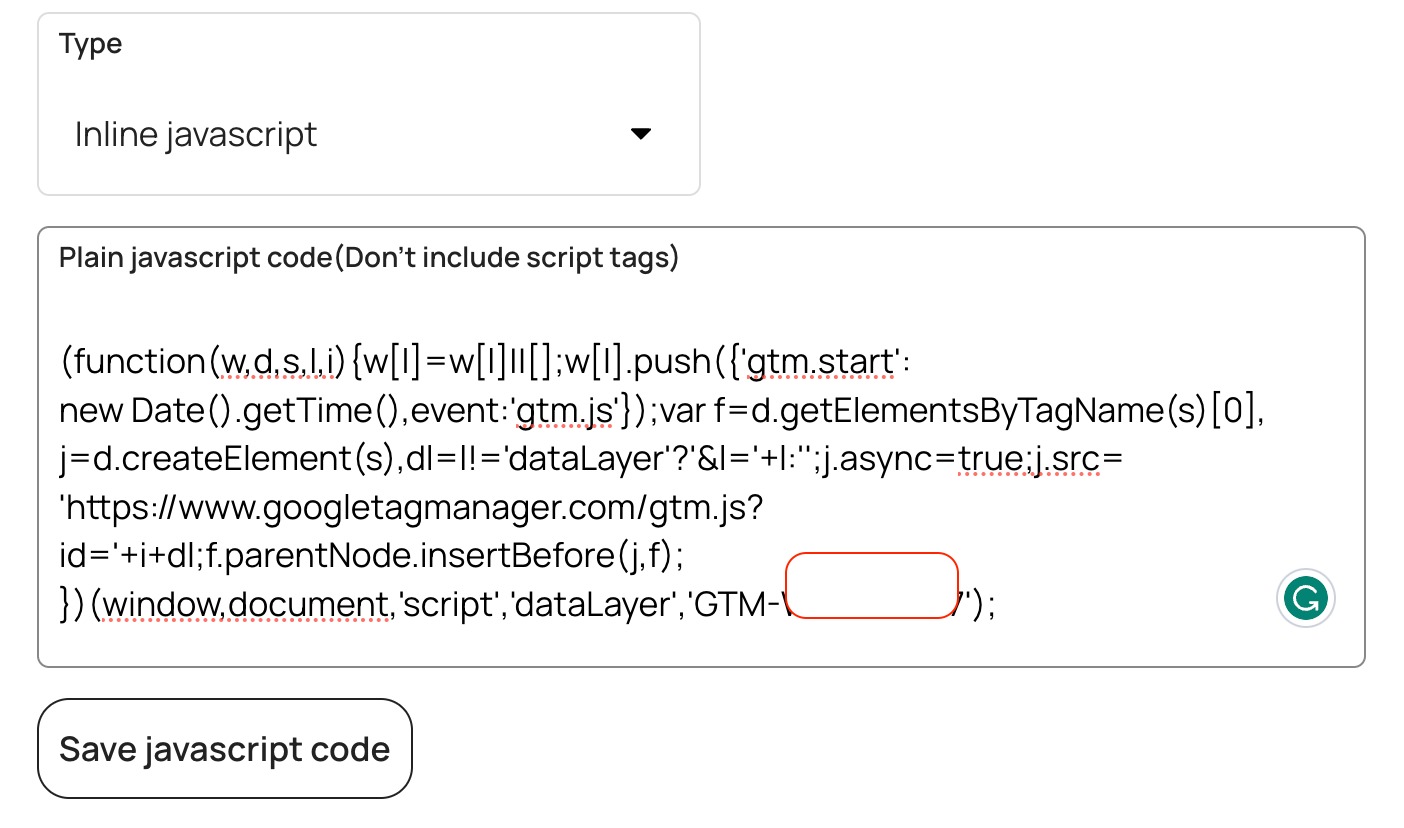
2. Insert the NoScript tag into the body:
- Copy the script code(section 2) snippet as instructed in the install Tag Manager box.
- Go to website preferences > Custom HTML
- Past the code
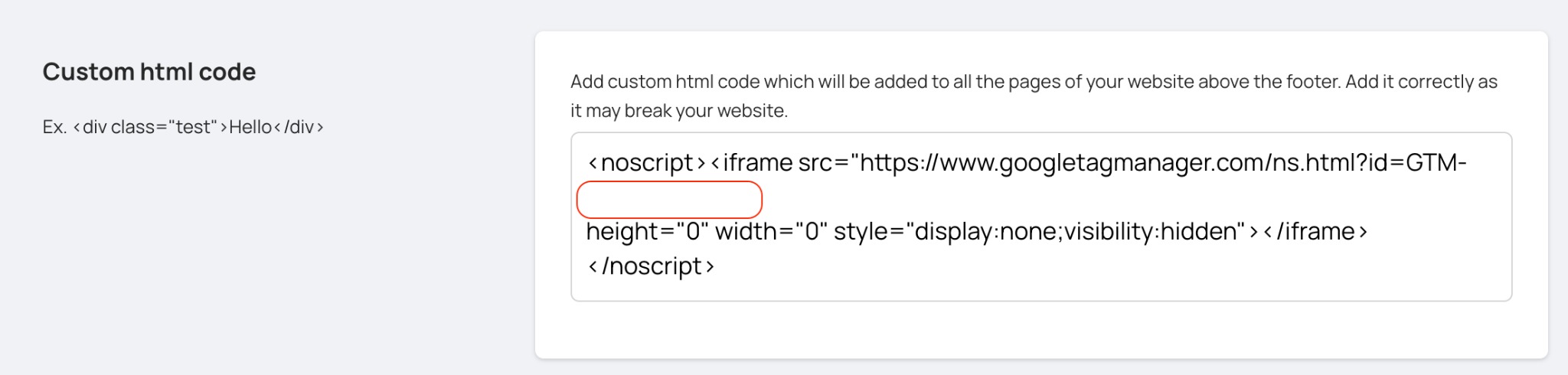
Congratulations, you have added Google Tag Manager to your website.
How to remove a connected domain from the website?
- Go to website builder and select the website you want to edit.
- Click on domains from the left navigation and Click on the Trash icon for the domain that you want to remove.
- Click on "Remove" to confirm the removal of the domain.
Additionally, you can remove/change the A record of your domain at your domain provider to remove it completely.
Submit your website to google search console
To submit your website created by Houfy website builder, please follow the below steps:
- Go to Google search console and click add property
- Choose the URL prefix method and enter the www version of your website. For ex. www.test.com
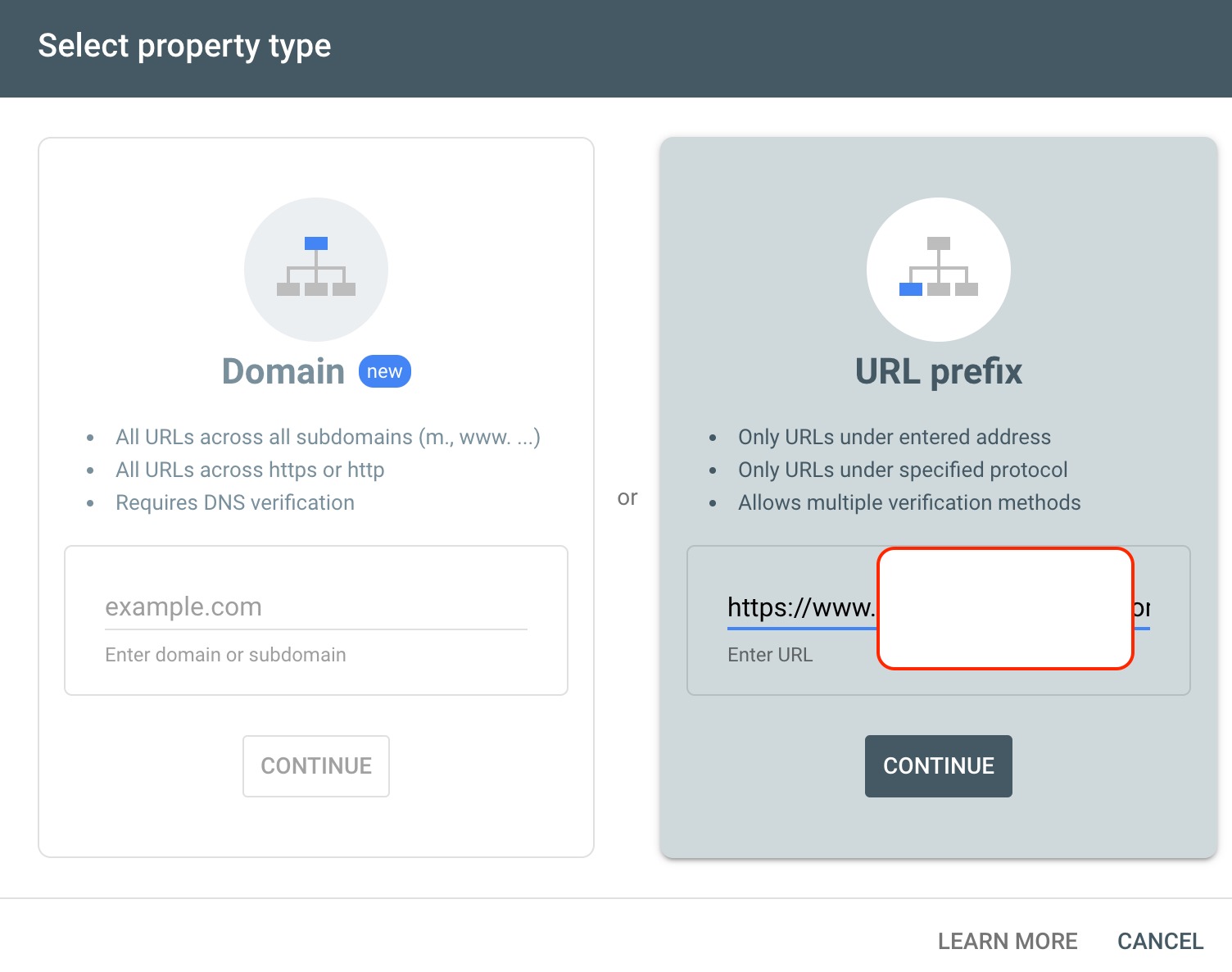
3. Choose the HTML tag method and copy the HTML tag.
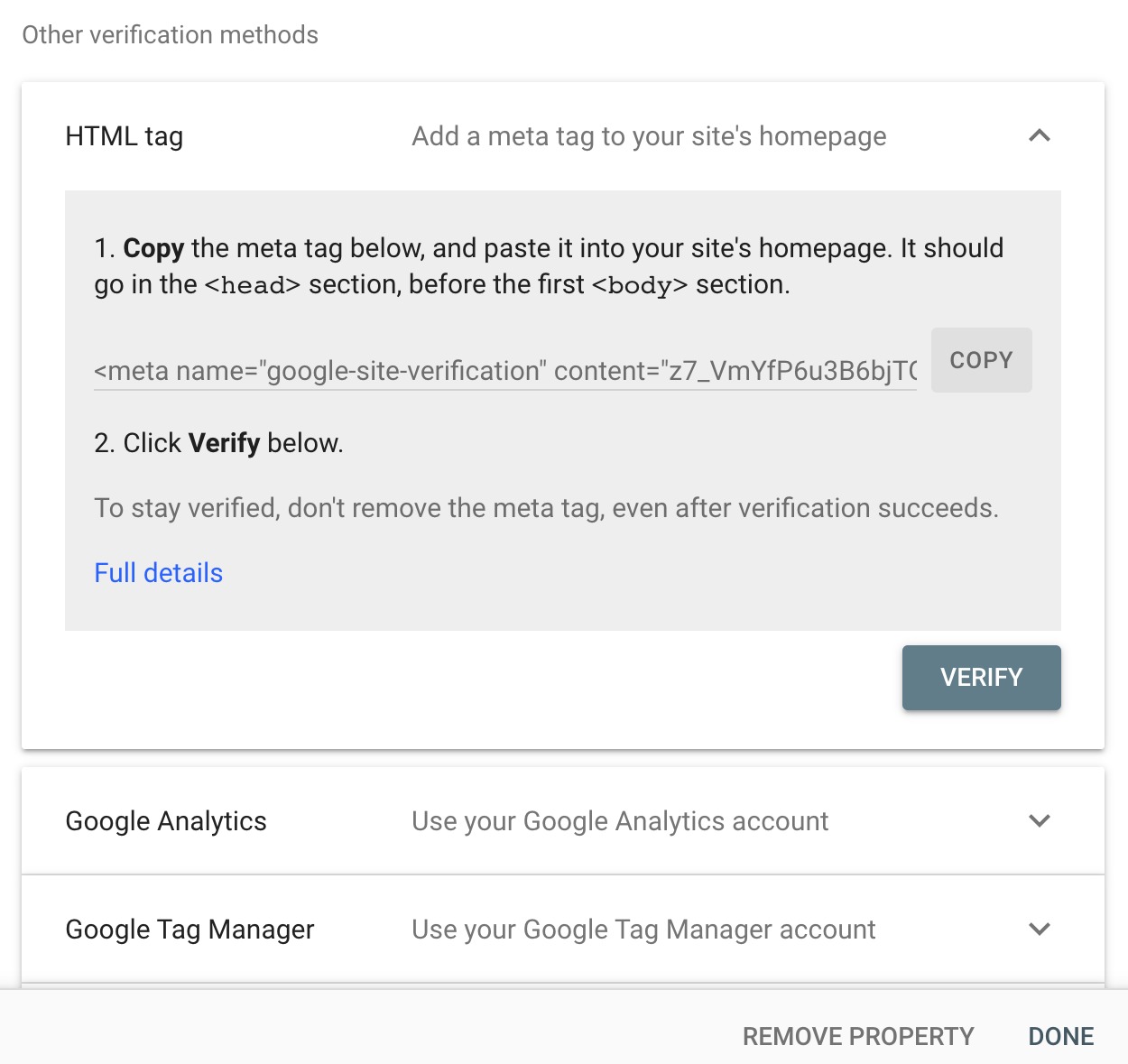
4. Go to website builder on Houfy, select your website, and go to website preferences. Enter copied meta tag in the meta tags section.
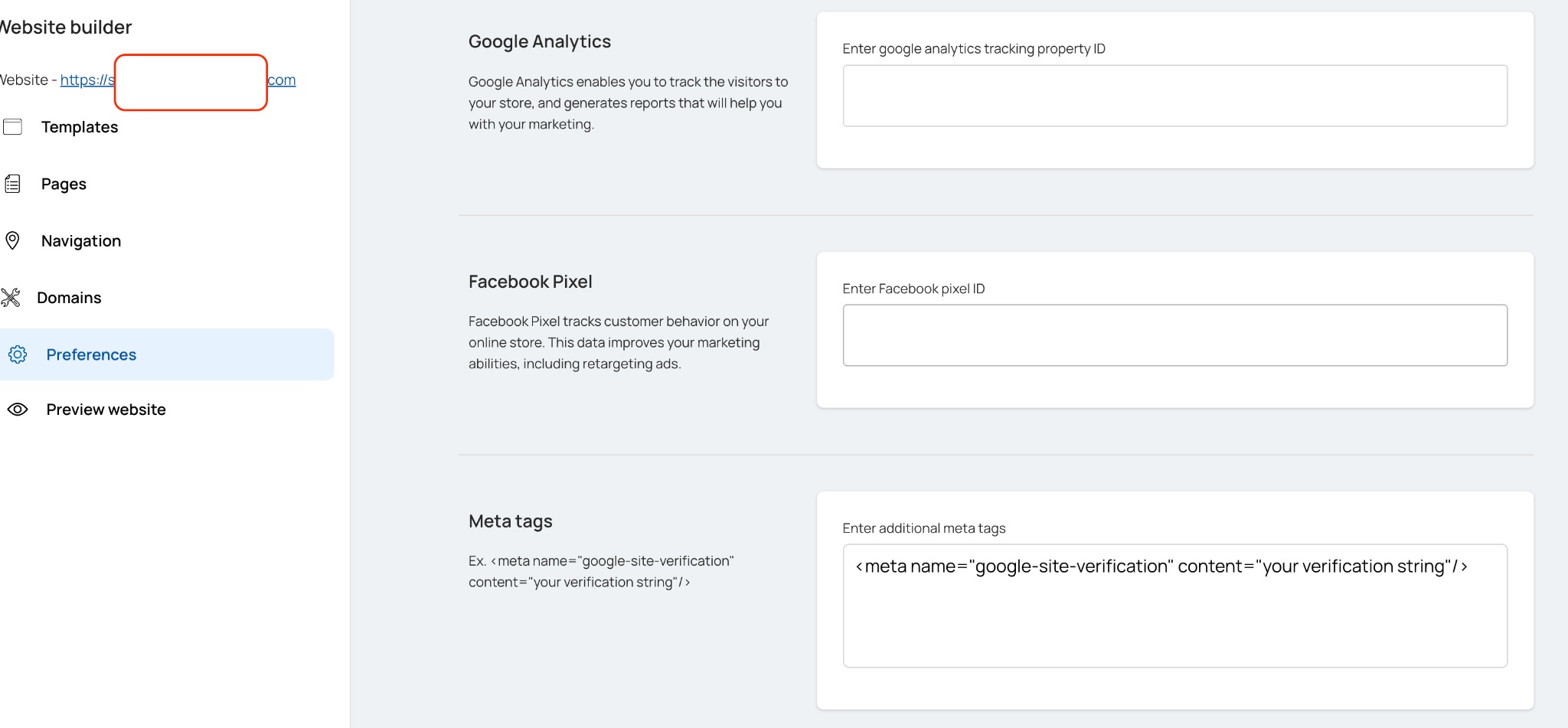
5. Once done click on verify in the Google search console. This property gets added to your Google account and submitted to Google.
Houfy generates robots.txt and sitemaps for all connected domains automatically.
You can find it at www.yourdomainname.com/robots.txt
Add a page to my website menu
How do I add another property in Houfy website builder?
To add another property in website builder, please follow these steps below:
Go to the website builder section by clicking on the + on the menu bar. Select > Website Builder
- Select your website you want to edit
- Select preferences on the left menu
- Go to listings associated with this website and add the listing(s)
You can also add the listing to the featured listings section.
How to add posts or collections to my website
How to remove the read more button on my website
How do I remove or add sections from website builder?
Log in and click on the +, select website builder
Select the website you would like to edit
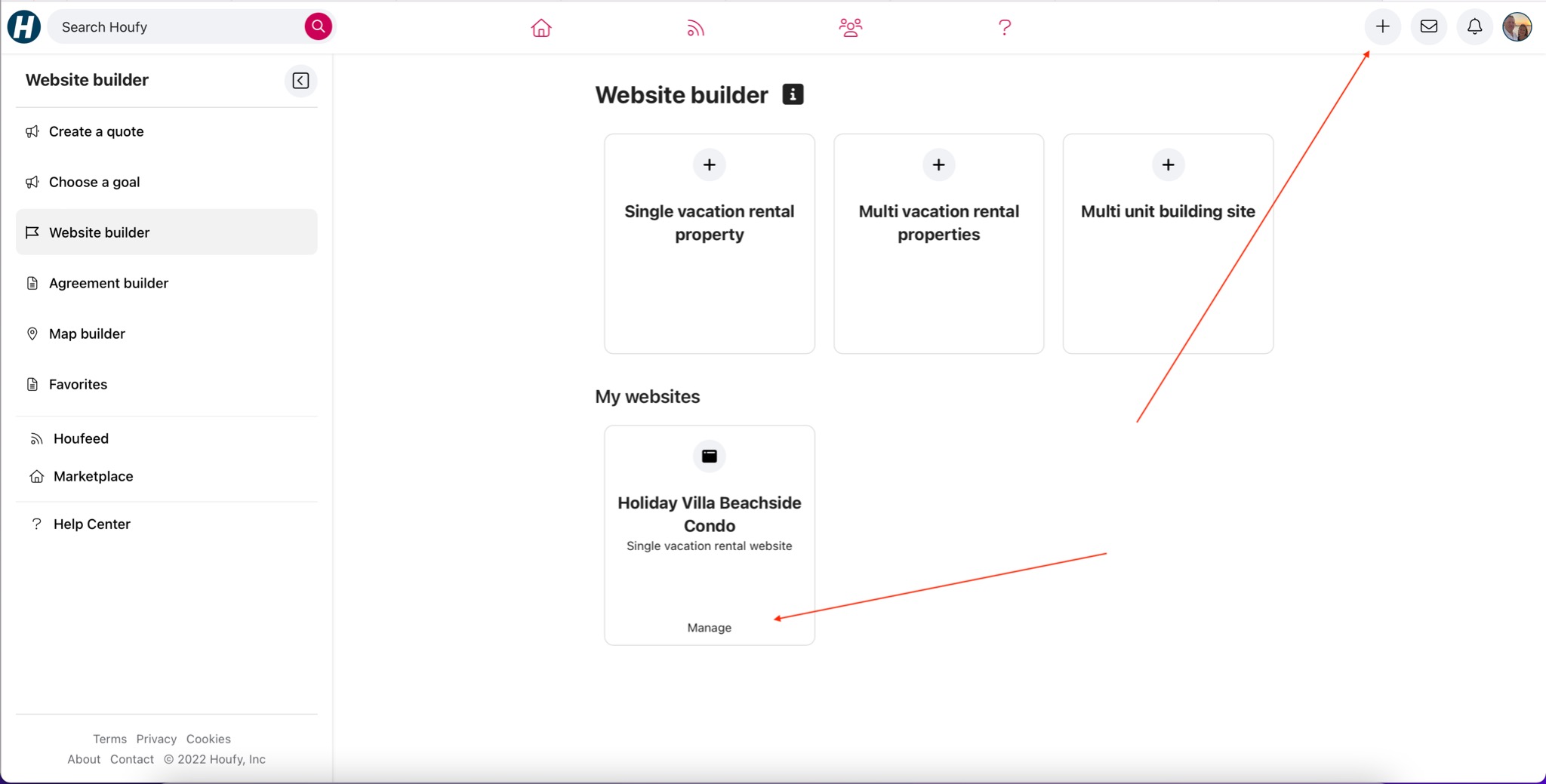
Select pages in the menu and select the page you want to change
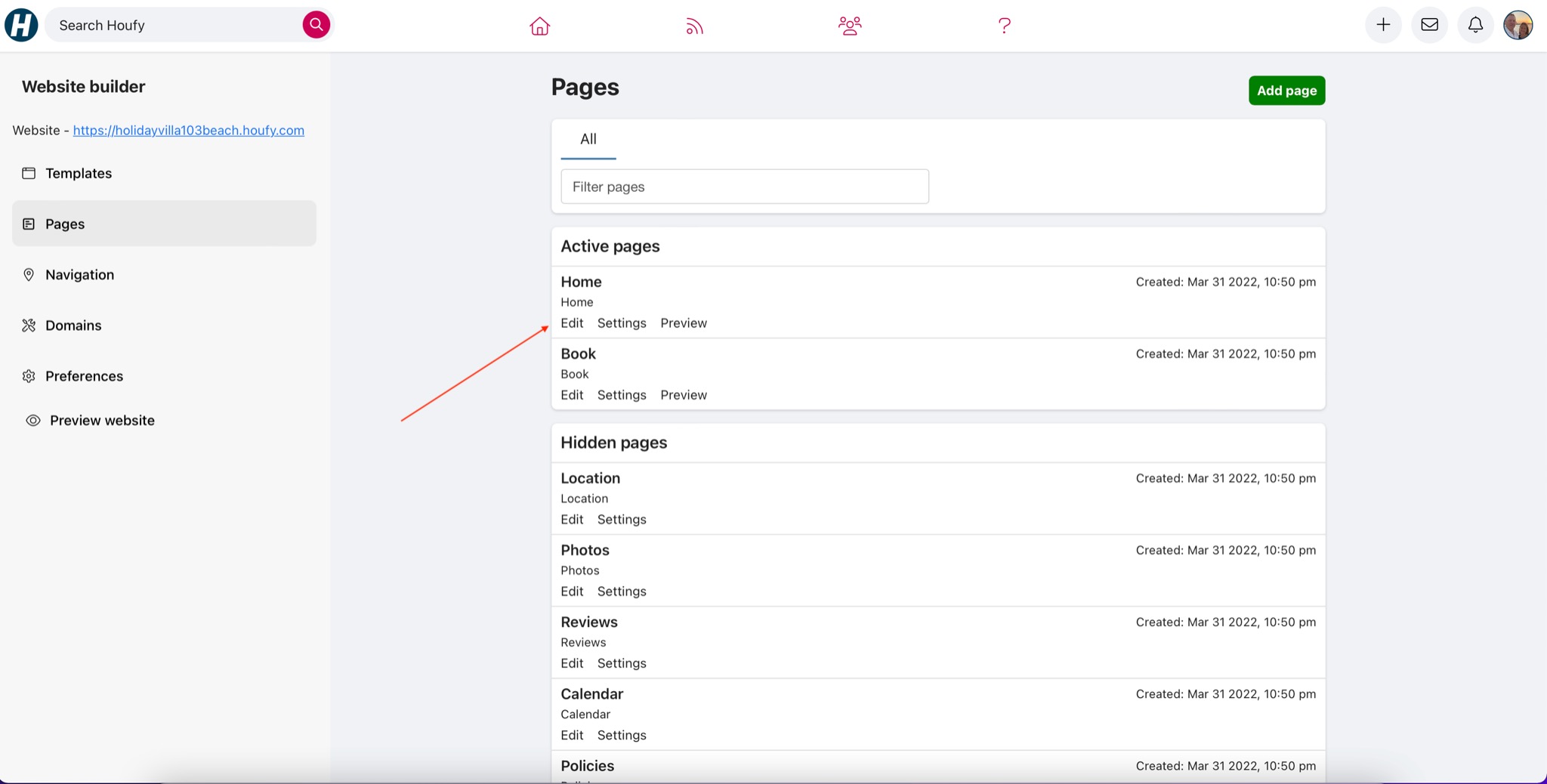
Select one of the items on the left menu you would like to remove
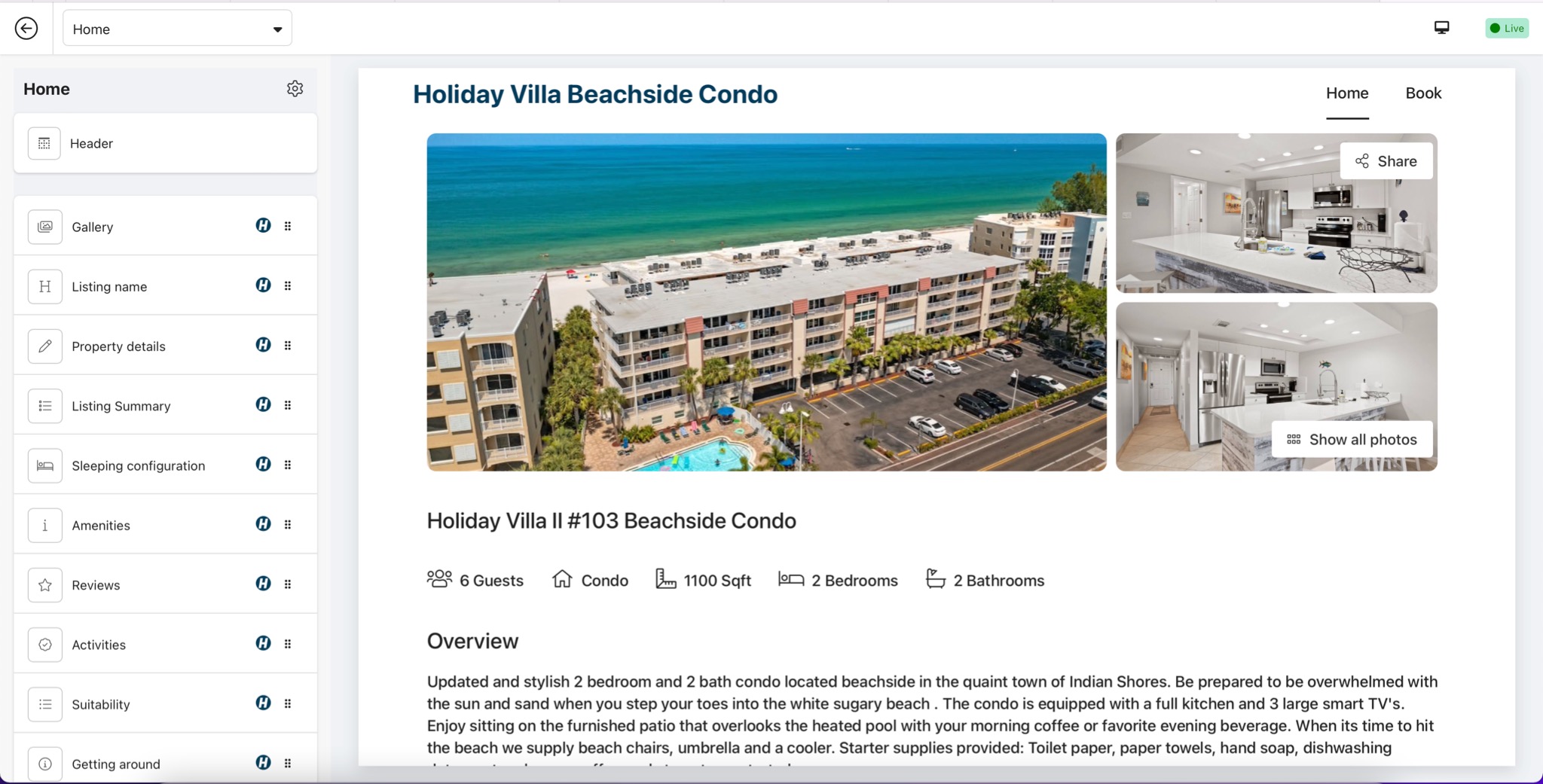
Click remove
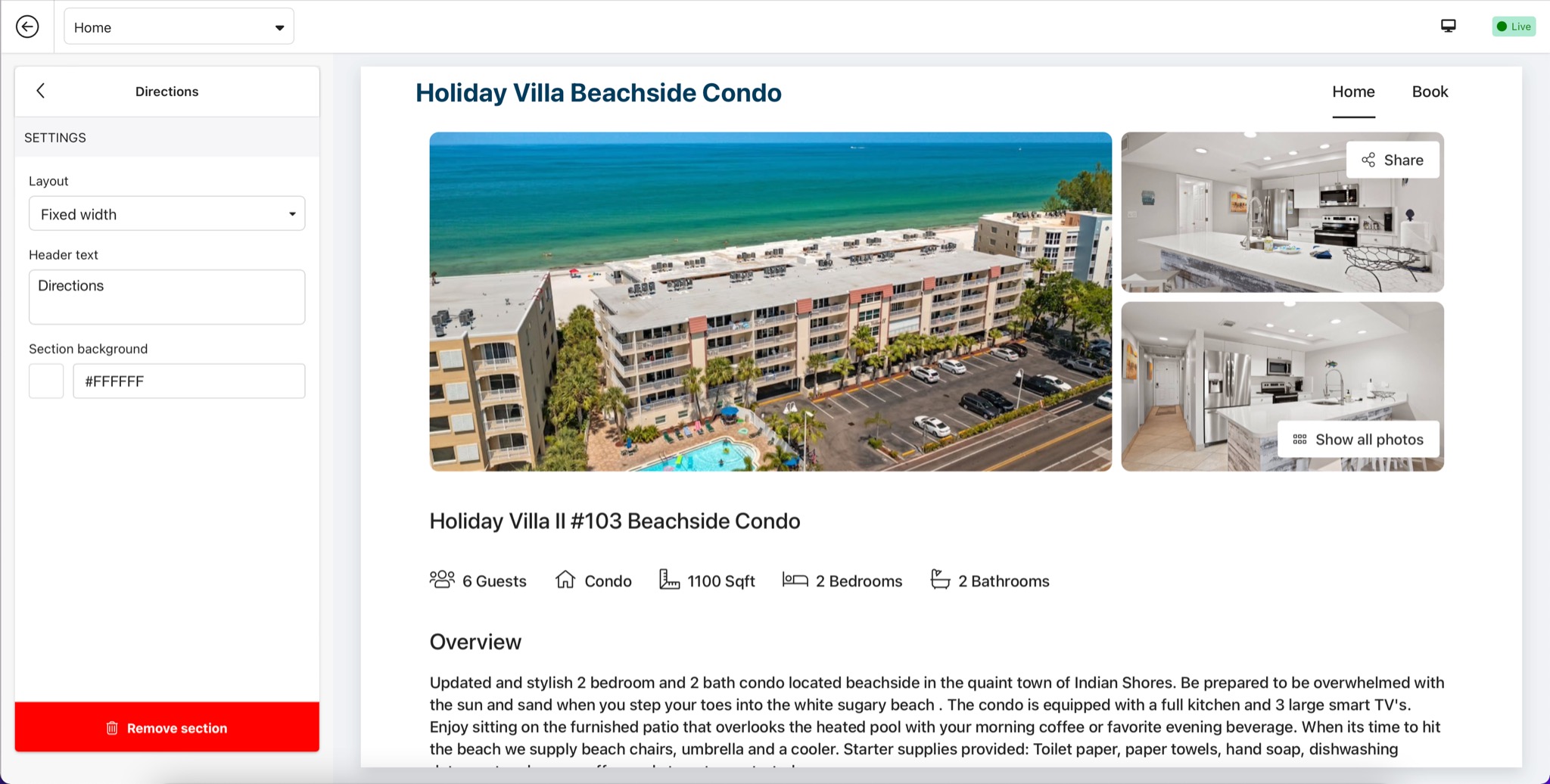
Or: to add a section: Scroll down in the left menu and select "add section"
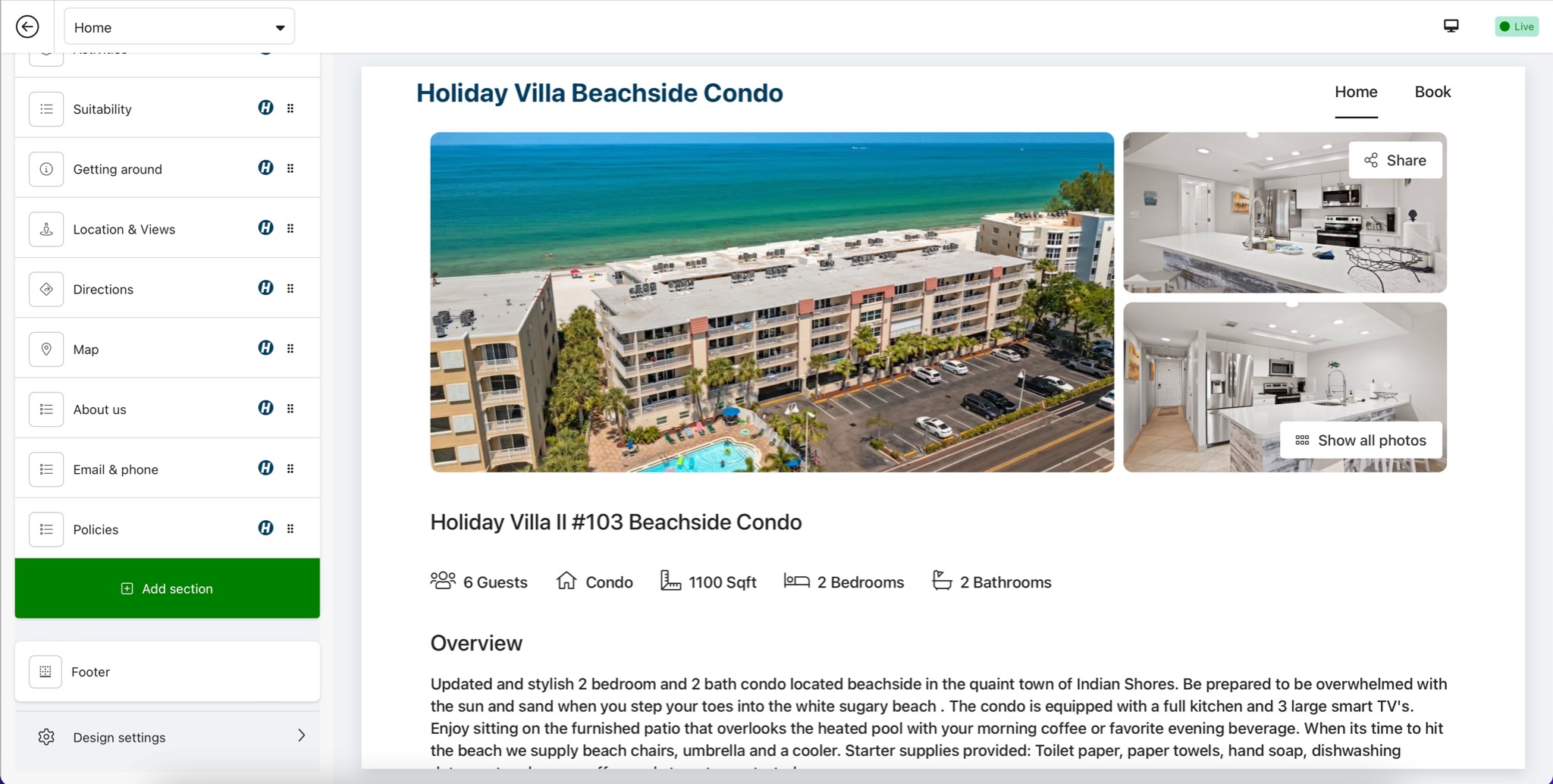
Select a section you would like to add:
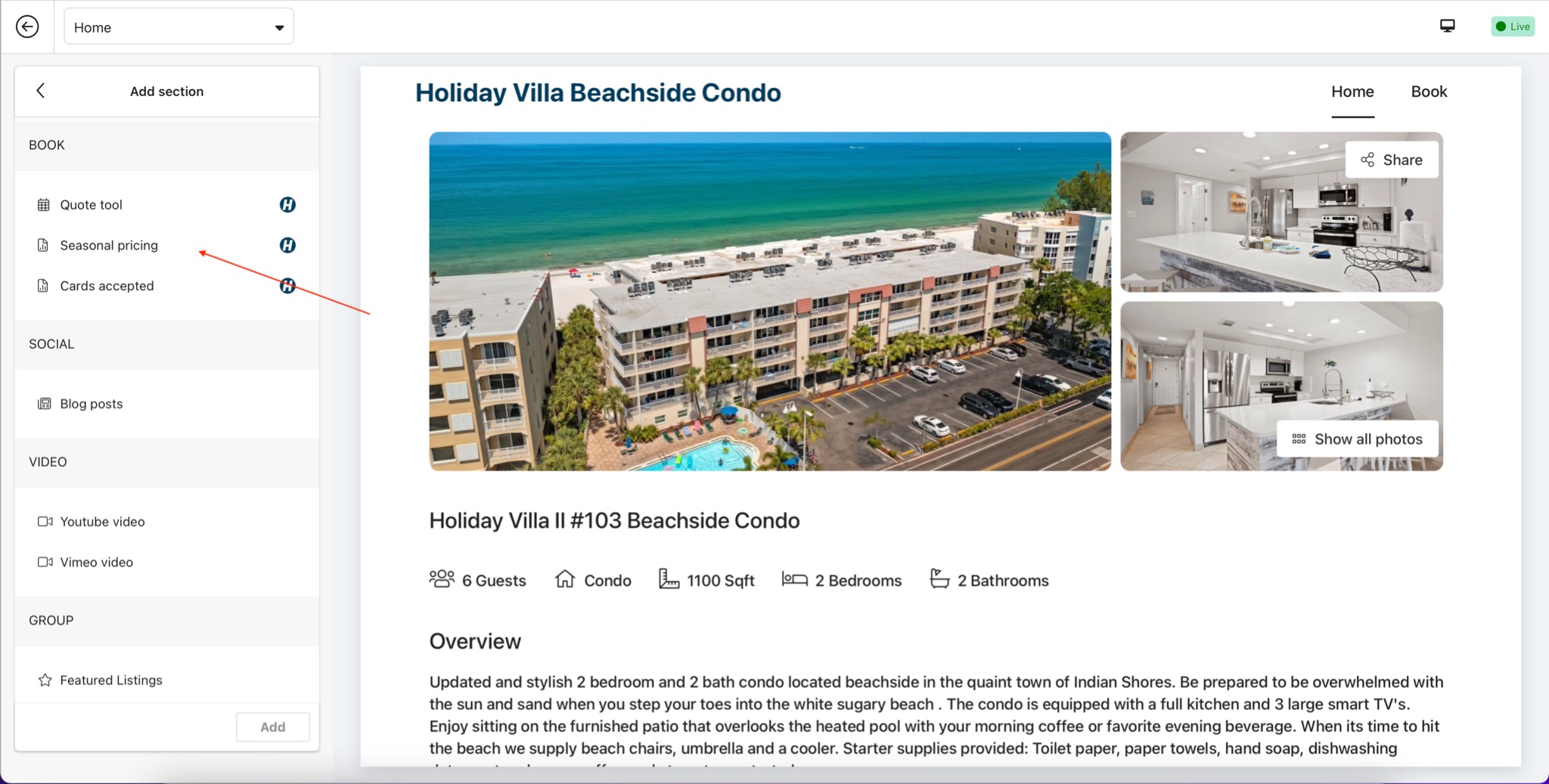
Click add:
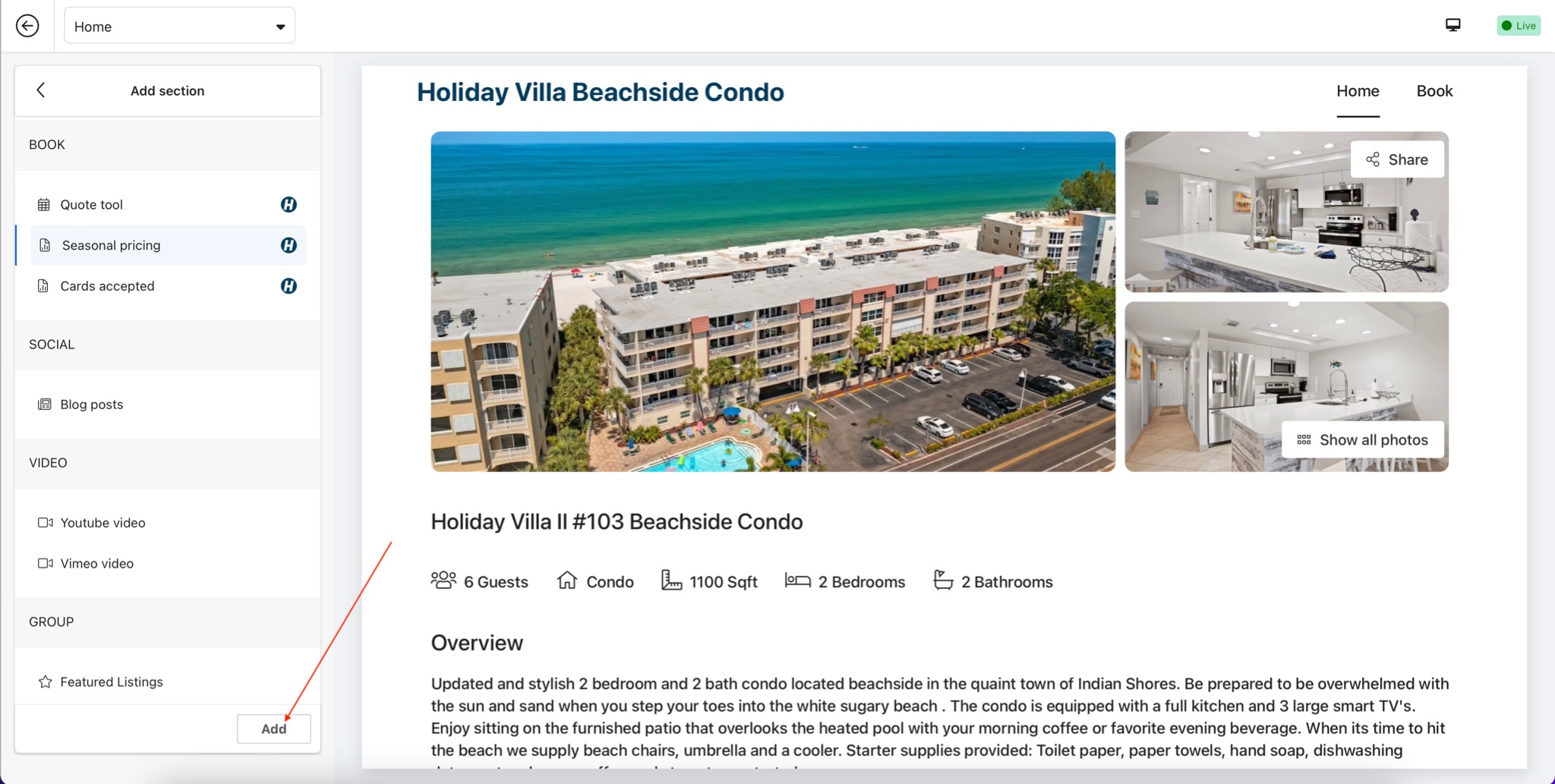
Remove a section from my website
Website domain setup guide
Connecting your own domain to Houfy website builder
To connect your domain to Houfy website builder you will need to follow the guide below. In the example below, we are taking your-domain.com as a test domain you wanted to connect. You need to make changes as per your domain name
Before you begin
You need to have the following information
- Your login information for your third-party domain provider account(e.g Godaddy, Google domains, Amazon Route53, etc)
- The Houfy IP address 52.38.84.108
Step 1: Change your DNS records in your third-party domain provider account
- On your domain provider’s website, log in to your account.
- Find the DNS settings or domain management area.
- Change the following records:
- Point the A record to the Houfy IP address 52.38.84.108
- Point the CNAME record with the name www to your-domain.com
- Save your changes
You can have only one A record associated with a domain. If your domain is already associated with an A record, make changes to it and point to Houfy IP address 52.38.84.108
Note: Domain changes may take time from few minutes to 24hours depending on your registar. Lowering the Time to Live (TTL) value of your domain can help your domain update faster. Contact your third-party domain provider for suggestions and instructions on how to change your TTL.
Step 2: Connect your domain to Houfy on the website builder
- Edit your website and select domains from the left navigation
- Click Connect existing domain.
- Enter your domain, such as your-domain.com, and then click Next
- To confirm that your domain is connected to your Houfy website, click Verify connection.
Your domain connection will get verified if your domain DNS changes are correct. Once all is done it will show as connected and your domain is live and ready to use.
Example DNS record modification at your domain provider:
Below are the example DNS records that you need to modify at your DNS provider. In this example we have made DNS record for the domain hou4y.com, you should use your own domain instead.
1. A record:
Name - hou4y.com
Value - 52.38.84.108
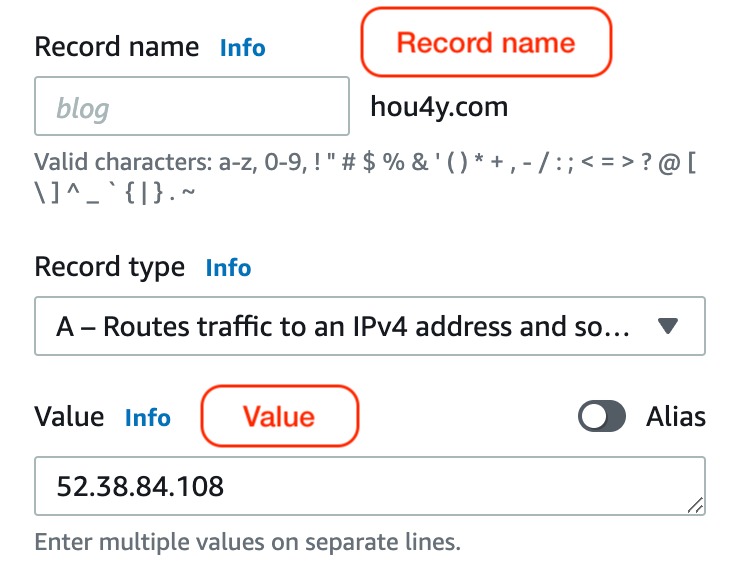
2. CNAME record:
Name - www.hou4y.com
Value - hou4y.com
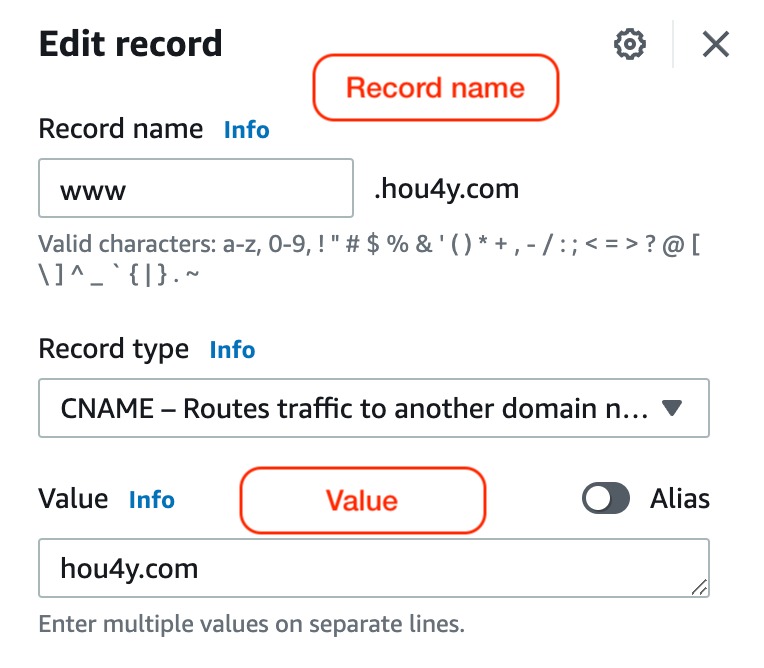
Note: Please use your own domain name.
If your domain has AAAA record, please remove it.
If you have multiple A records, you need to remove other A records and keep only A record with Houfy's IP address: 52.38.84.108
Domain verification at Google Search Console with Houfy website builder
How to verify domain ownership at Google search console with Houfy website builder
To make your website searchable on google you need to submit it to Google search console. Please review the steps below explaining the process to submit your website to Google search console.
- Visit Google Search Console - https://search.google.com/search-console and click on the add property button.
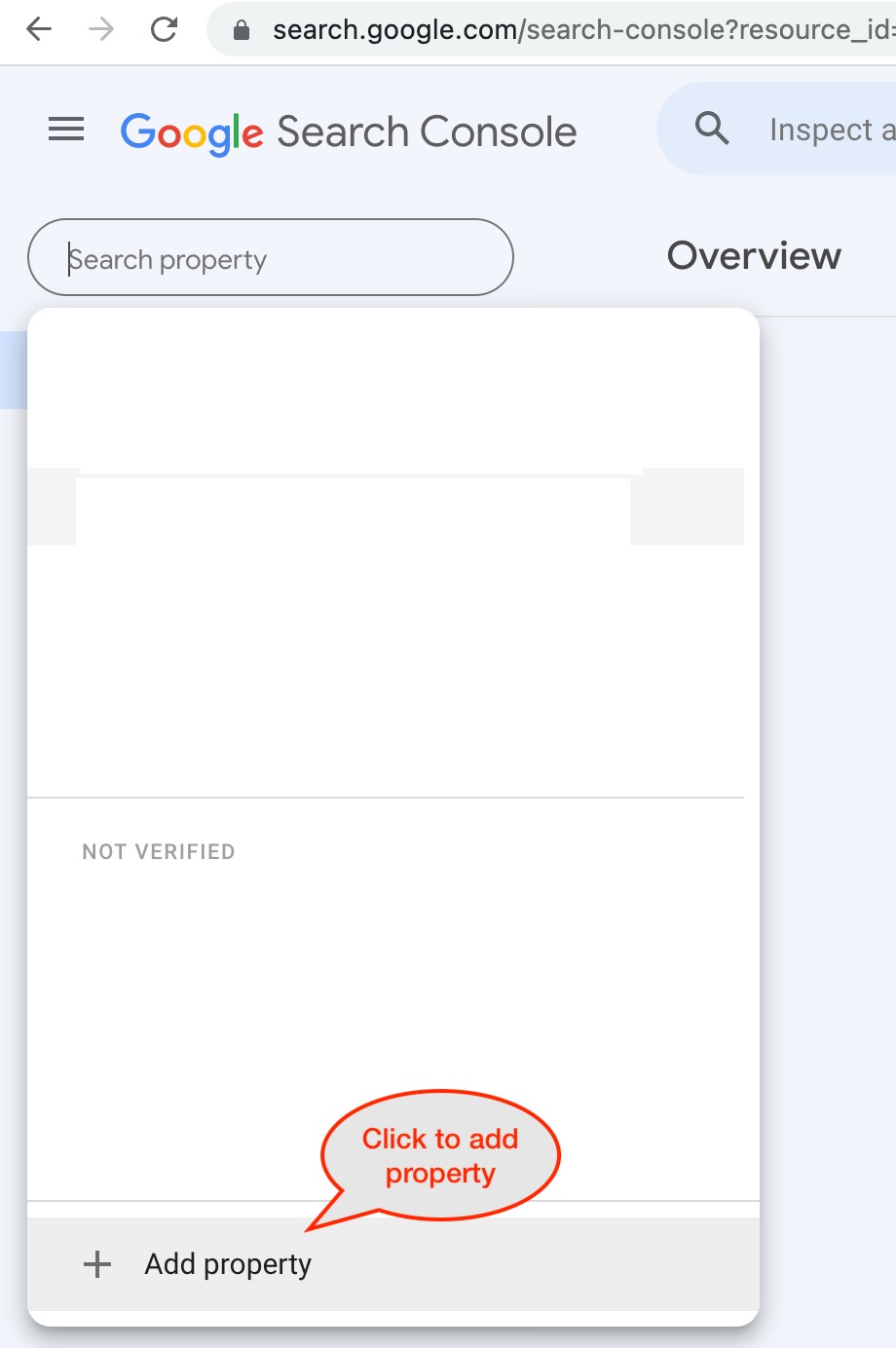
Once you click on Add property, it will show the popup in the picture below.
2. Choose the URL prefix method for the domain verification. Enter the complete URL of your Houfy website or the custom domain. (incl. https)
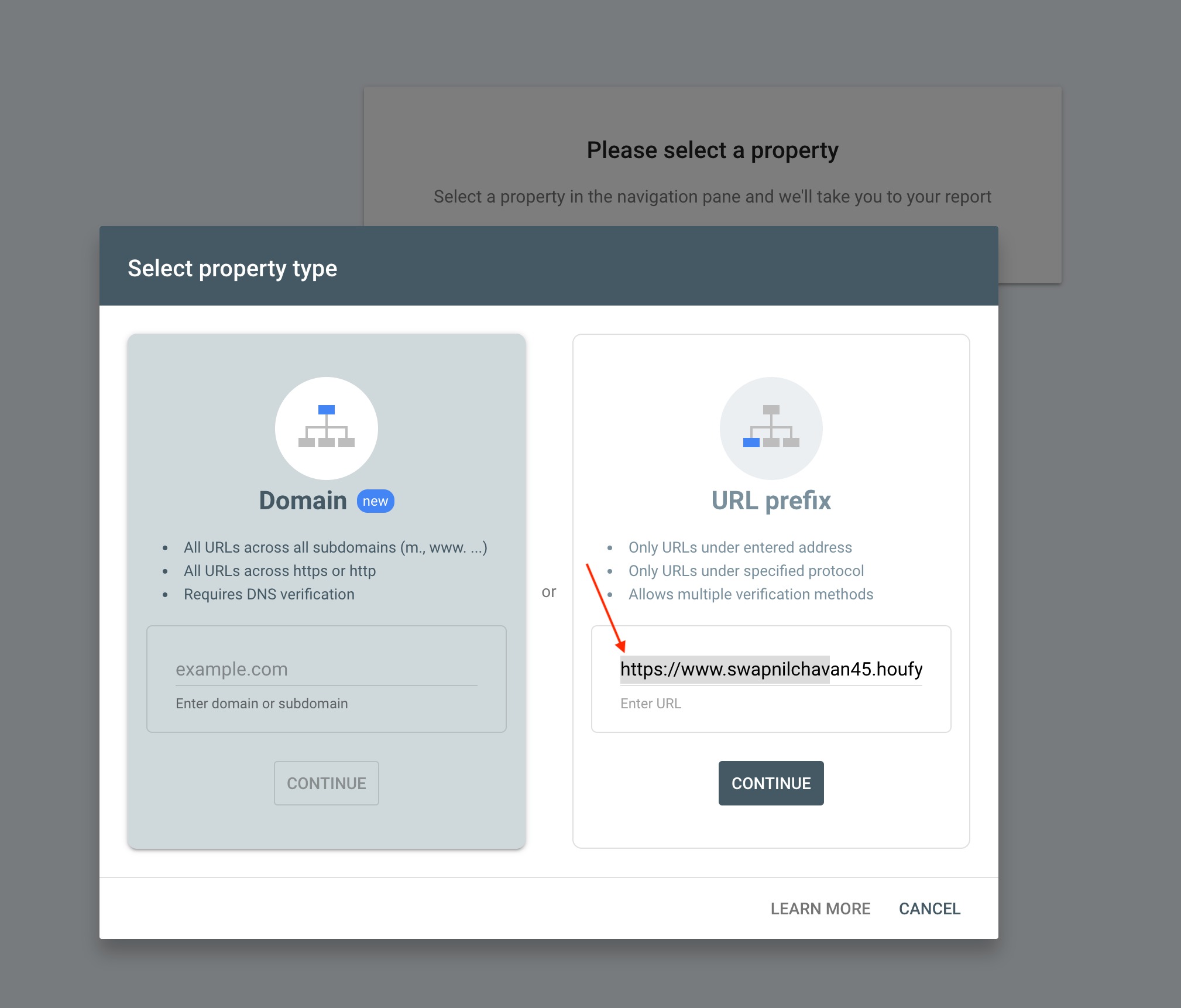
3. Click the continue button to proceed to verify ownership(see pic below). Choose first method HTML tag as the method for the verification.
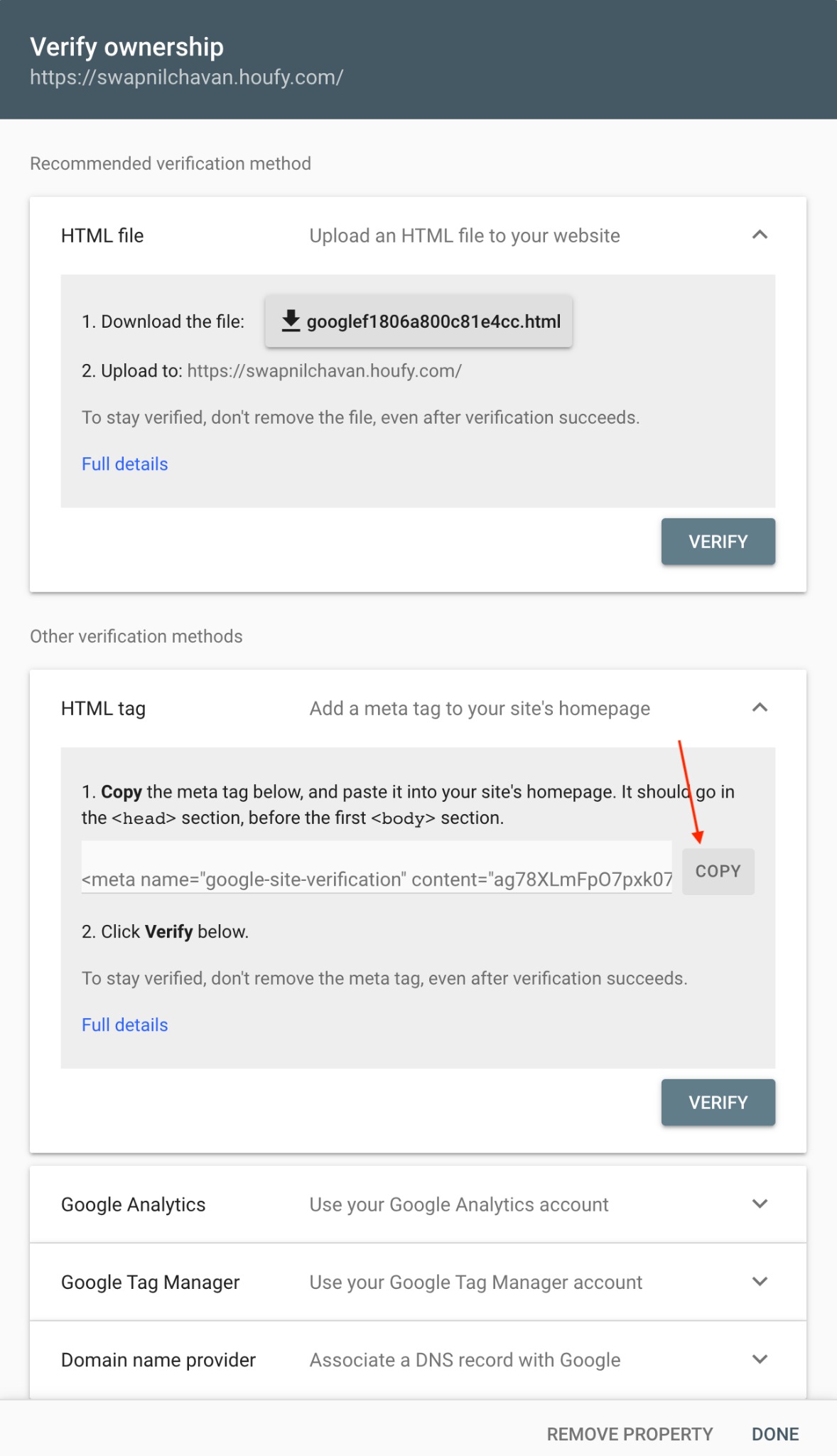
4. Copy the meta tags for the popup. Go to website builder on Houfy. Preferences -> Meta tags -> Enter the copied tag.
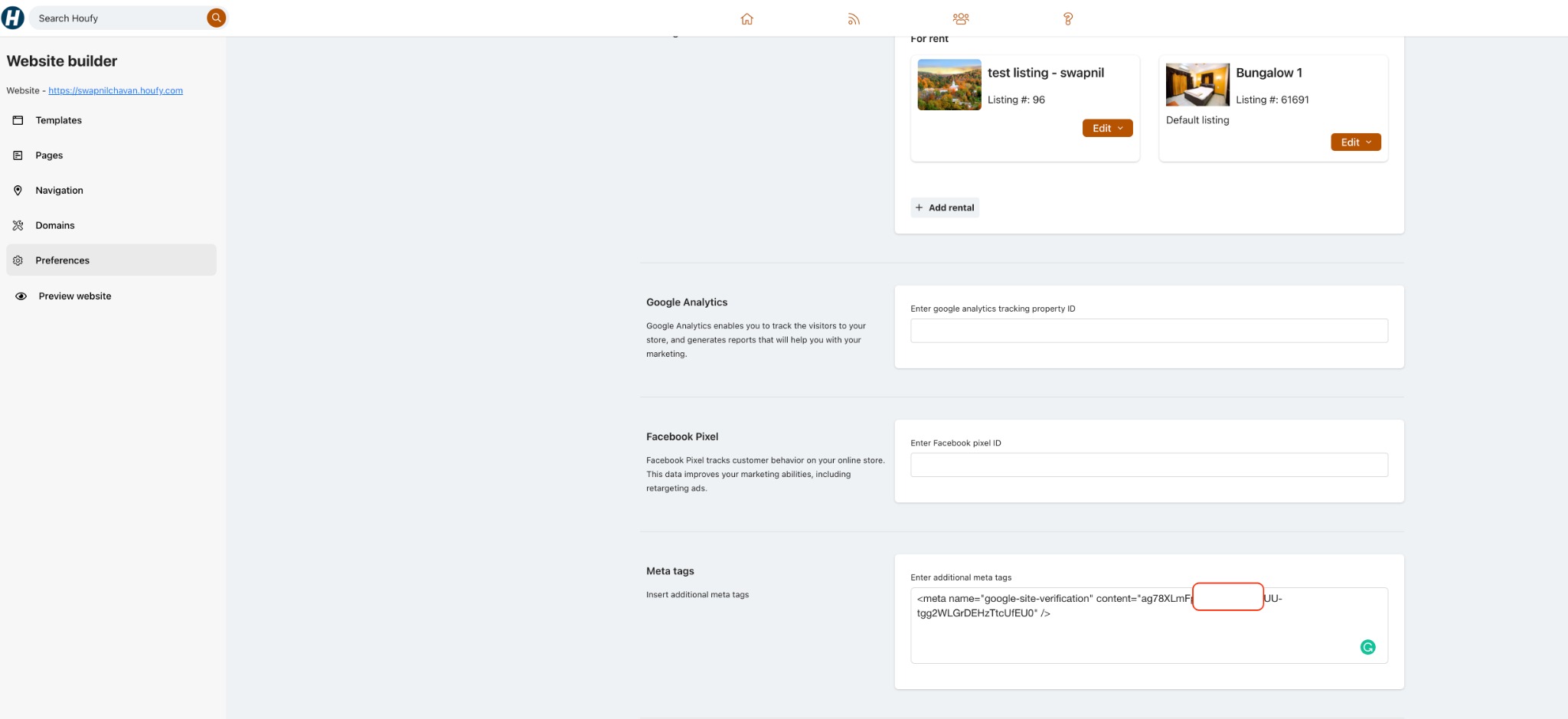
5. Once meta tags are saved, click on verify at Google Search Console.
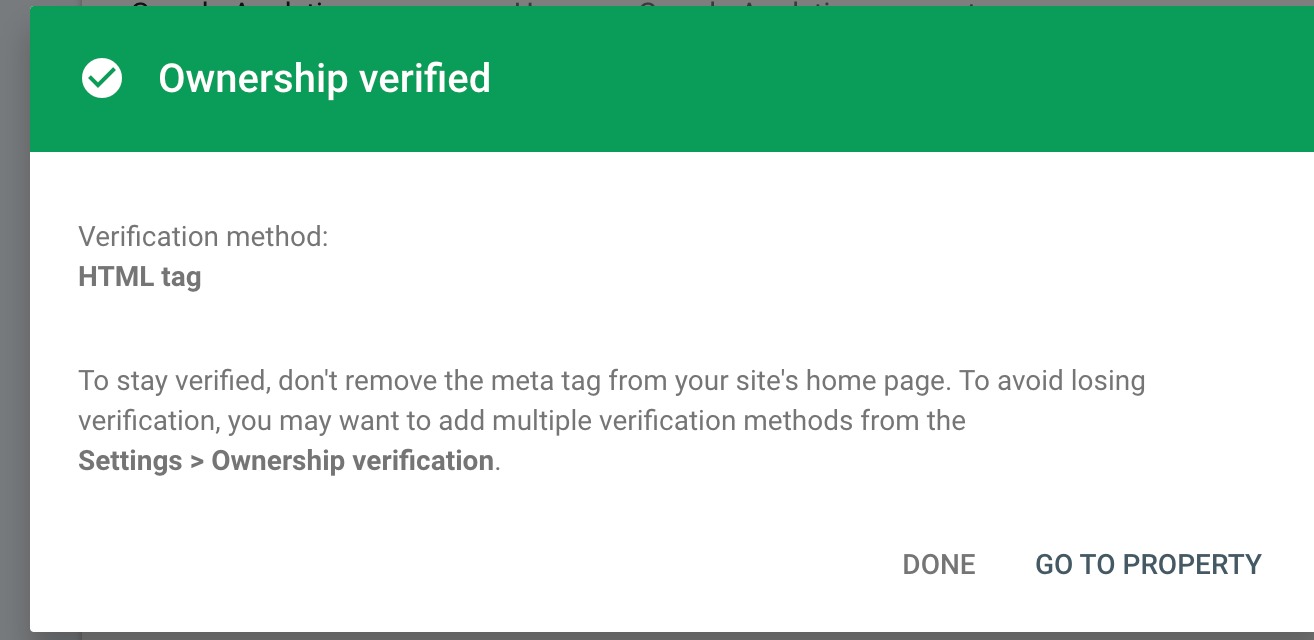
Add javascript code to Houfy website
Embed youtube video to website
This post explains how to embed a youtube video into your Houfy website
- Select the page you want to add a YouTube video.
- Click add section -> Select custom HTML
- In the custom HTML add the code of your youtube embed
- On your YouTube video click share and then click on embed and then copy the code.
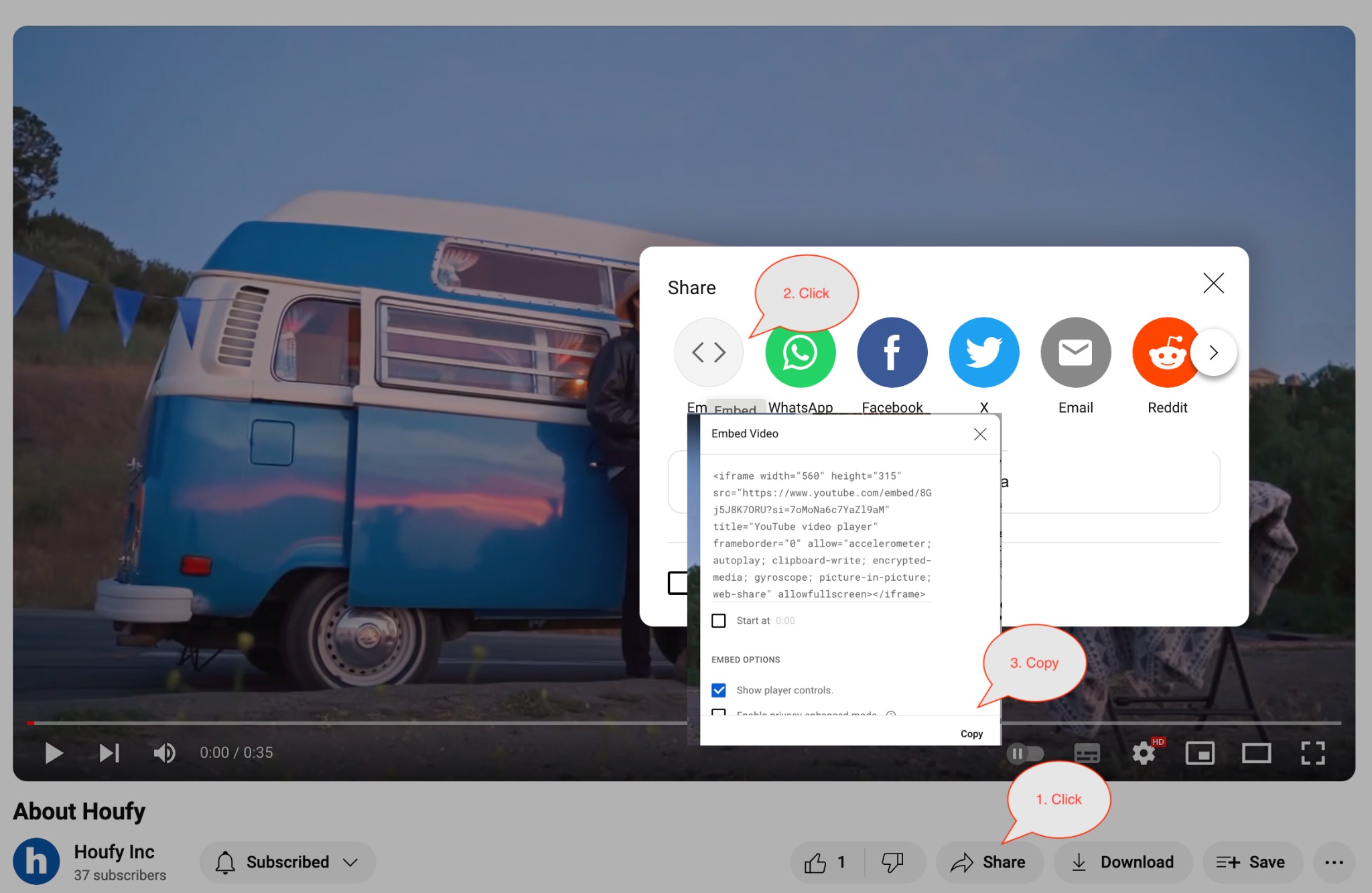
Note: Your YouTube embed source(src) is different from your YouTube video URL
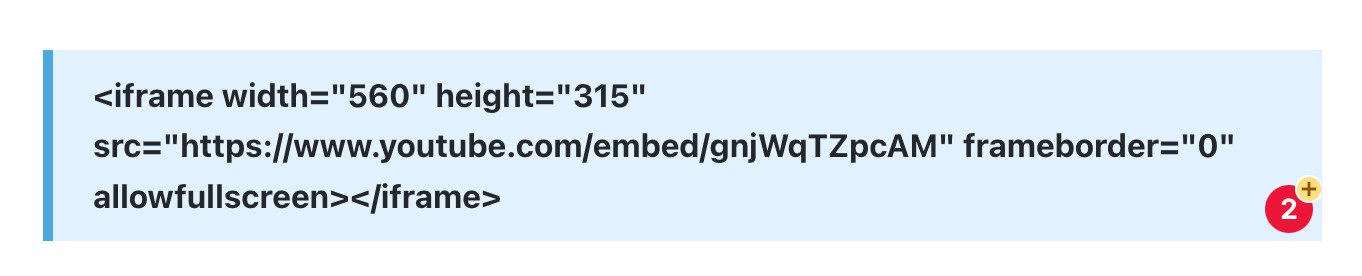
Rental agreement creator
Create a rental agreement online with Houfy
To create a rental agreement for your listing on Houfy you can easily follow the steps below.
- Click on plus to open the menu. Scroll down and select Rental Agreement.
- Choose Houfy's default template or create your own. With Houfy's default template predefined sections will be provided to you to start building your rental agreement. You can always edit the sections.
- Choose the listing for which you want to create a rental agreement.
- On clicking "Get Started" it will create a rental agreement.
- You can re-arrange or modify the agreement sections by moving sections up or down.
Submit rental agreement on Houfy
This article explains about how the created rental agreement at Houfy can be sent by the guest to the host.
Guest can send the rental agreement at 2 different steps:
A) While sending the booking request.
1. When the guest sends you the booking request, they have an option to view the rental agreement and send it to you.
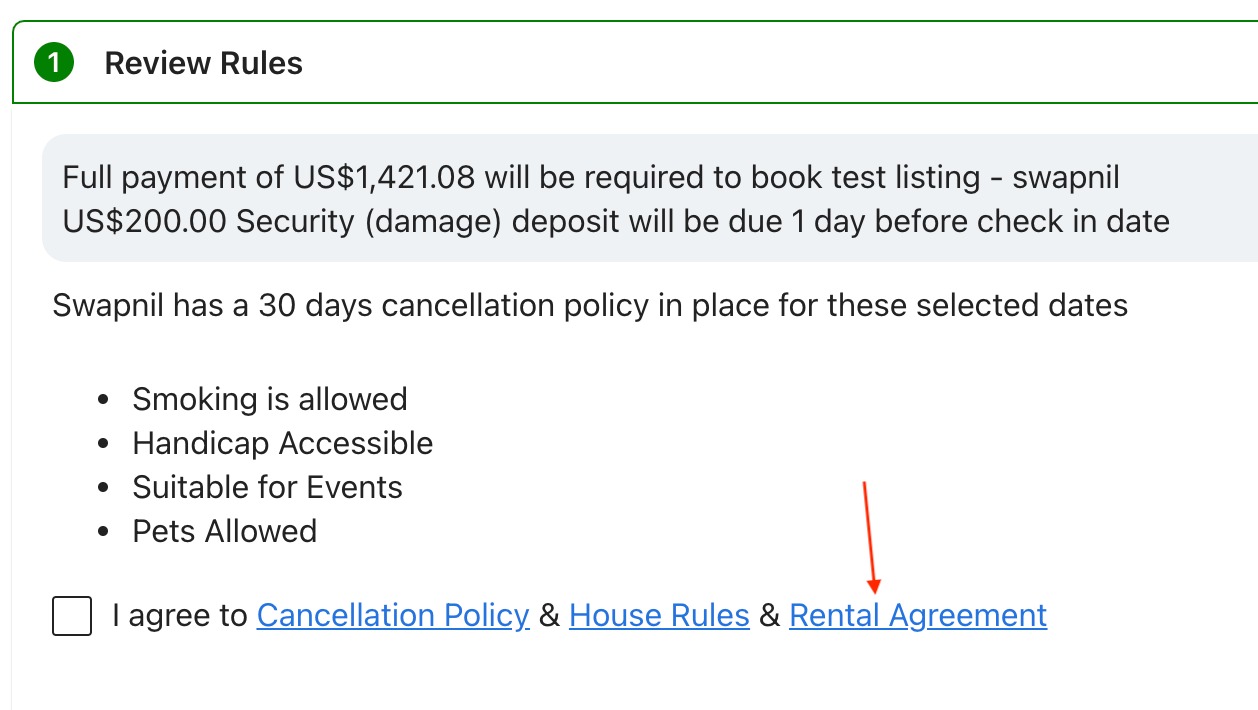
2. On clicking rental agreement they can view it, print or submit to you.
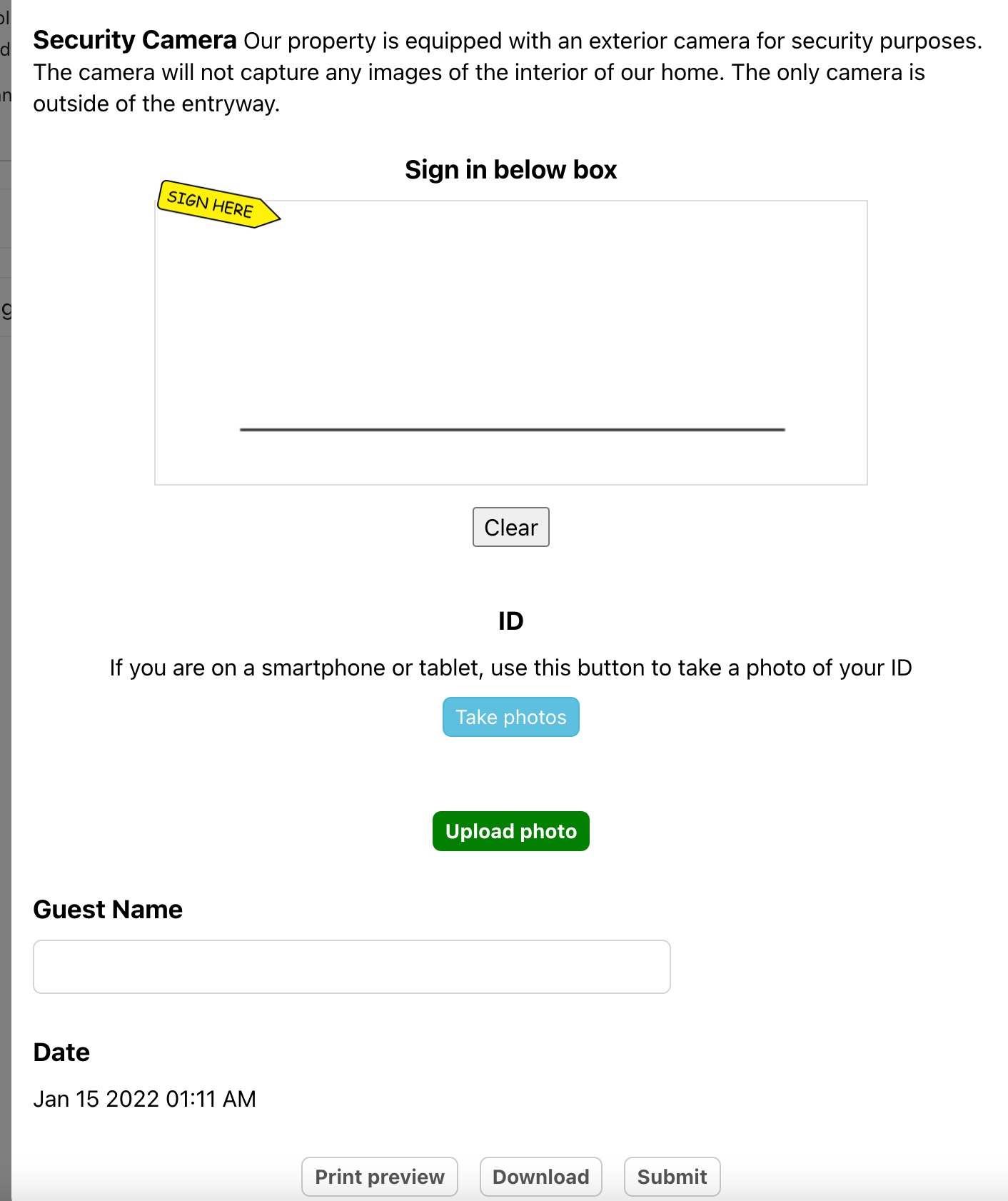
3. On clicking submit, it will send you and the guest an email with the pdf of the signed rental agreement.
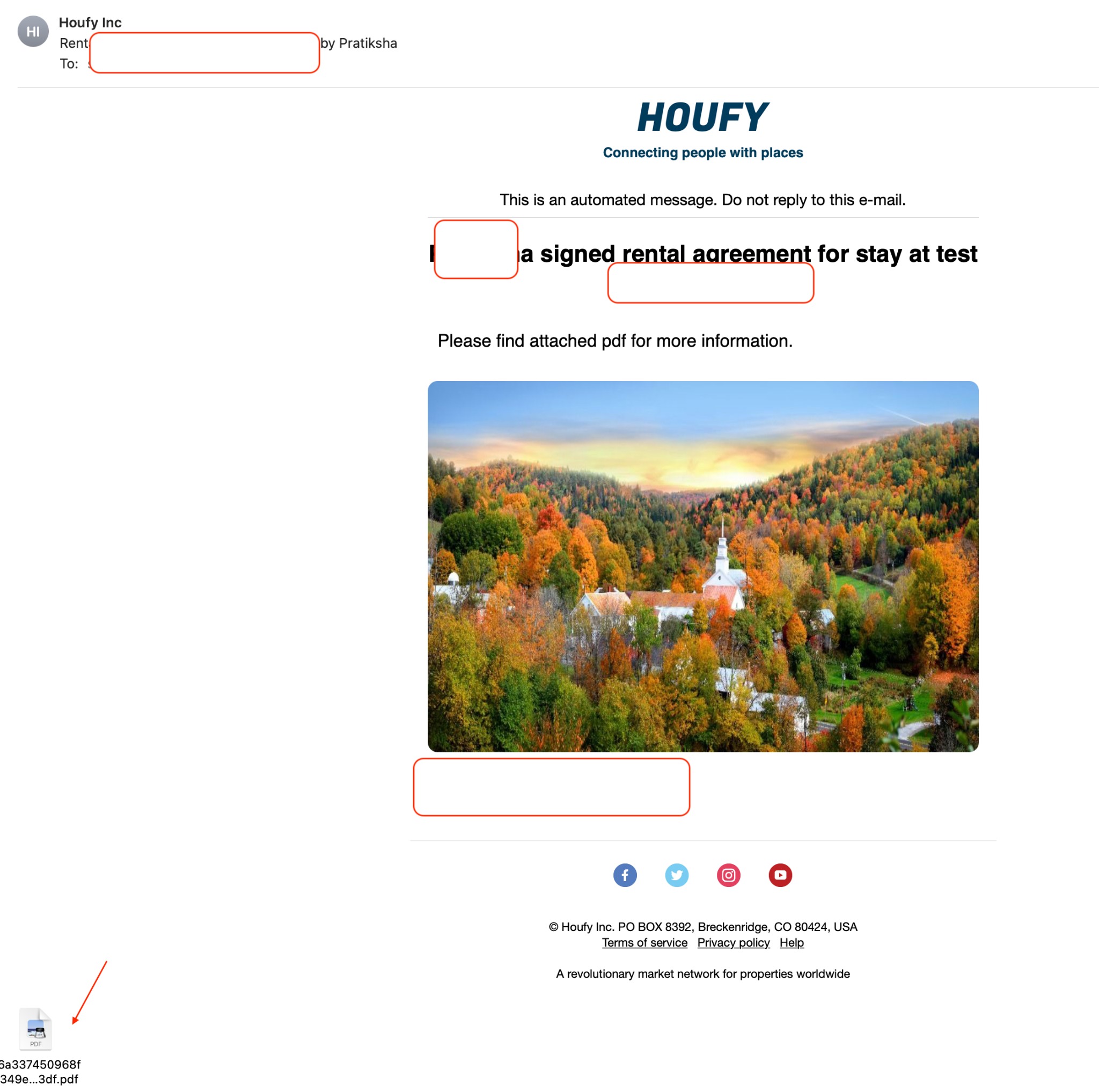
B) After sending the inquiry or the booking.
1) Once the guest sends the inquiry or the booking request. They will see an option at the message page to submit the rental agreement.
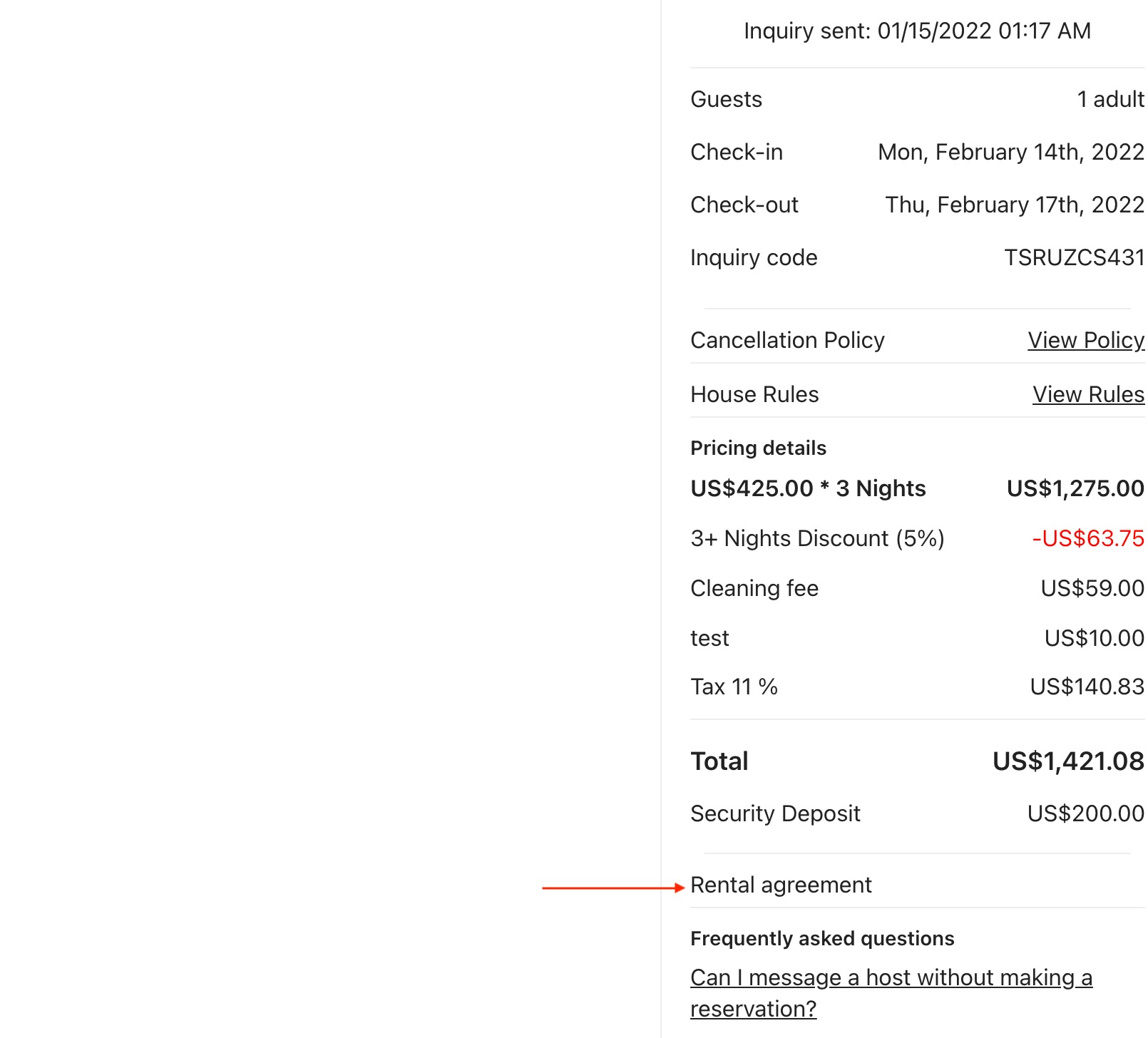
2) On clicking the rental agreement, the guest can view, download or submit the rental agreement to you.
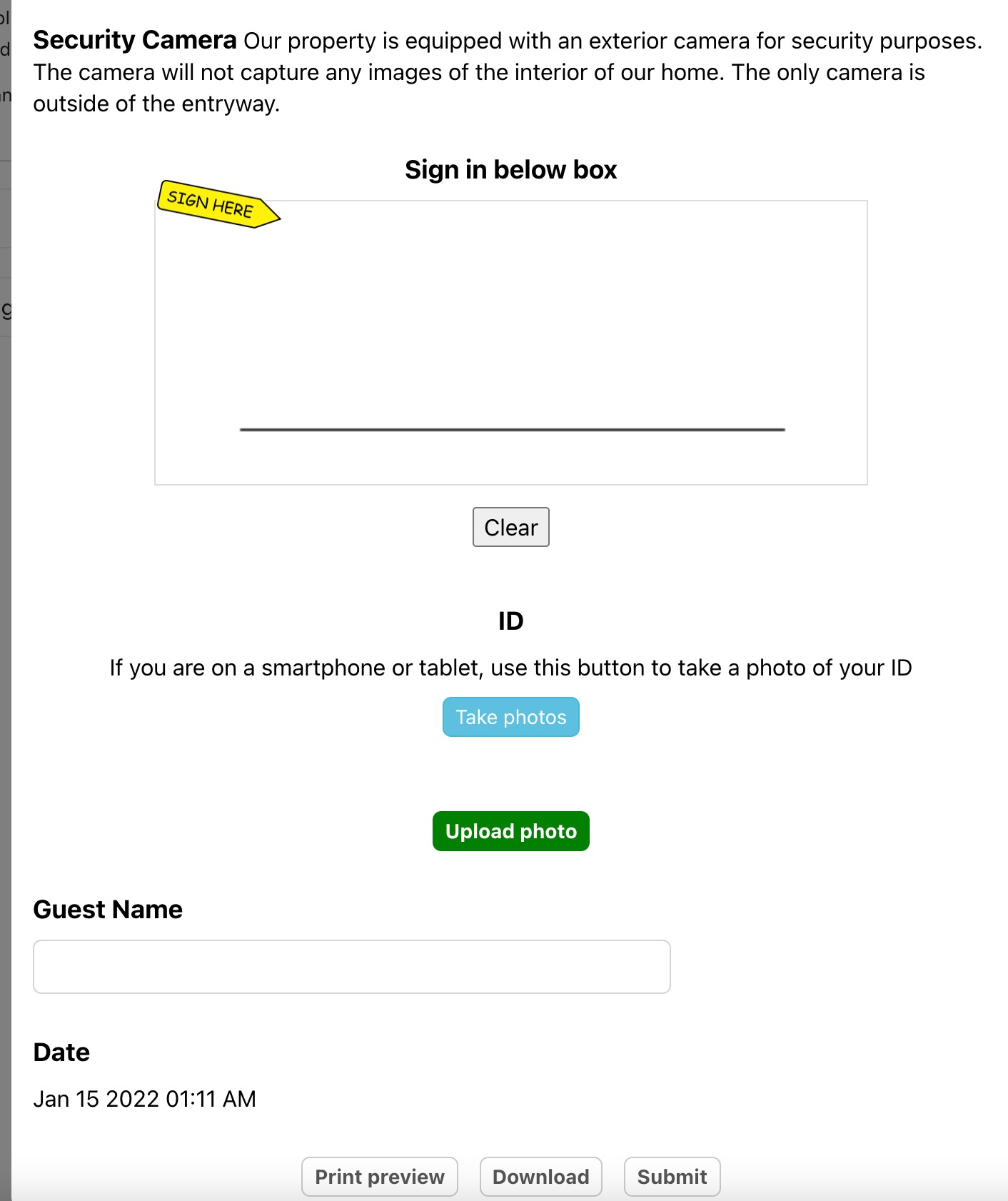
Quotes & special offers
How do I send a quote to my guests on Houfy?
Sending a quote to guests is a fairly simple process. Below we'll explain how to do this:
- Go to Create a quote (+ on top bar)
- Select the dates and pricing will show up. You can edit pricing, add or remove discounts and fees.
Note: Block these dates- Selecting yes here, will export the quote in an ICS file to others(Airbnb/VRBO/etc).
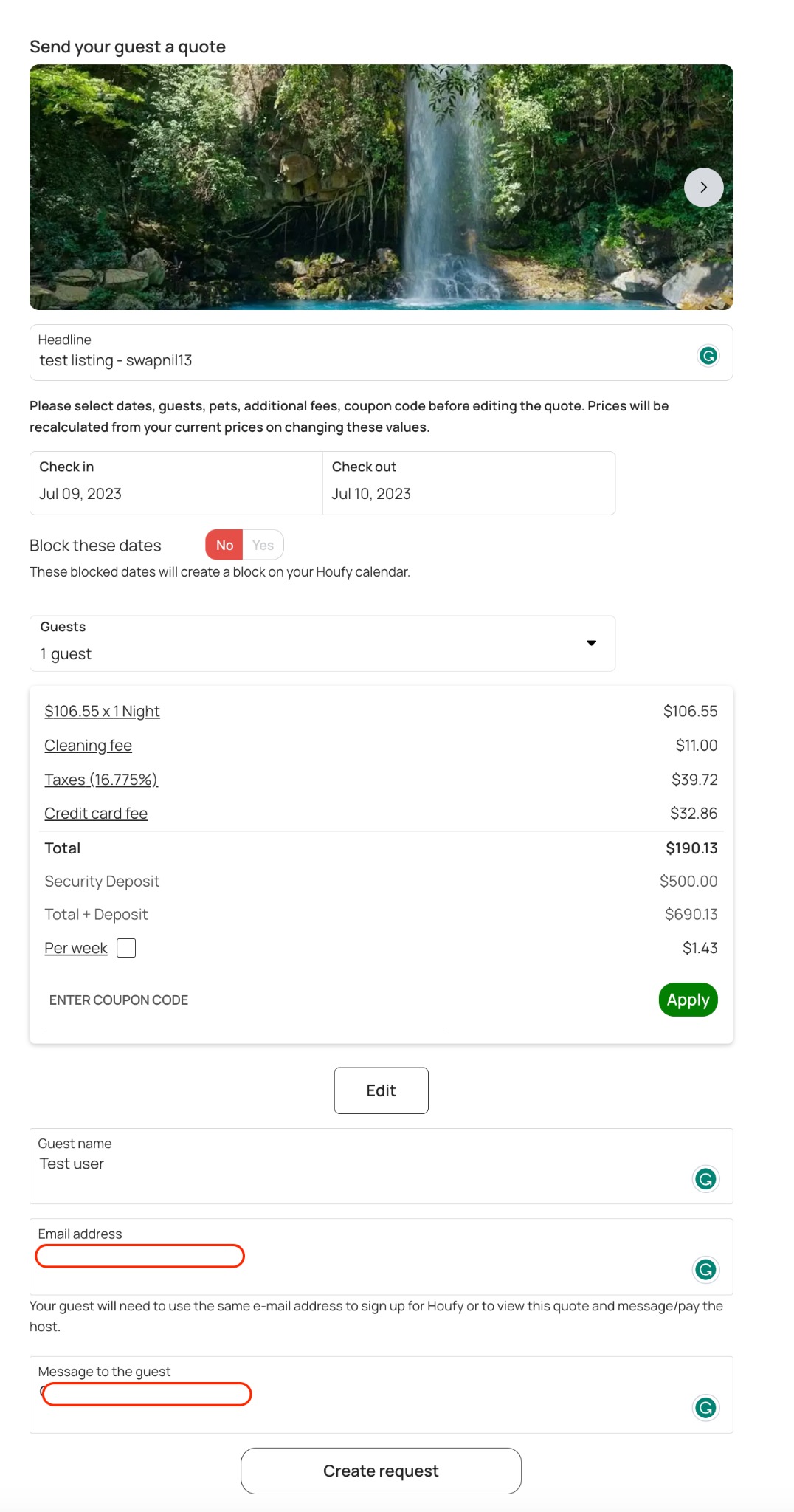
3. Click on create request to create a quote and send out email to them.
4. Quote email is is sent to their email address. Your guest has received an email in below format.
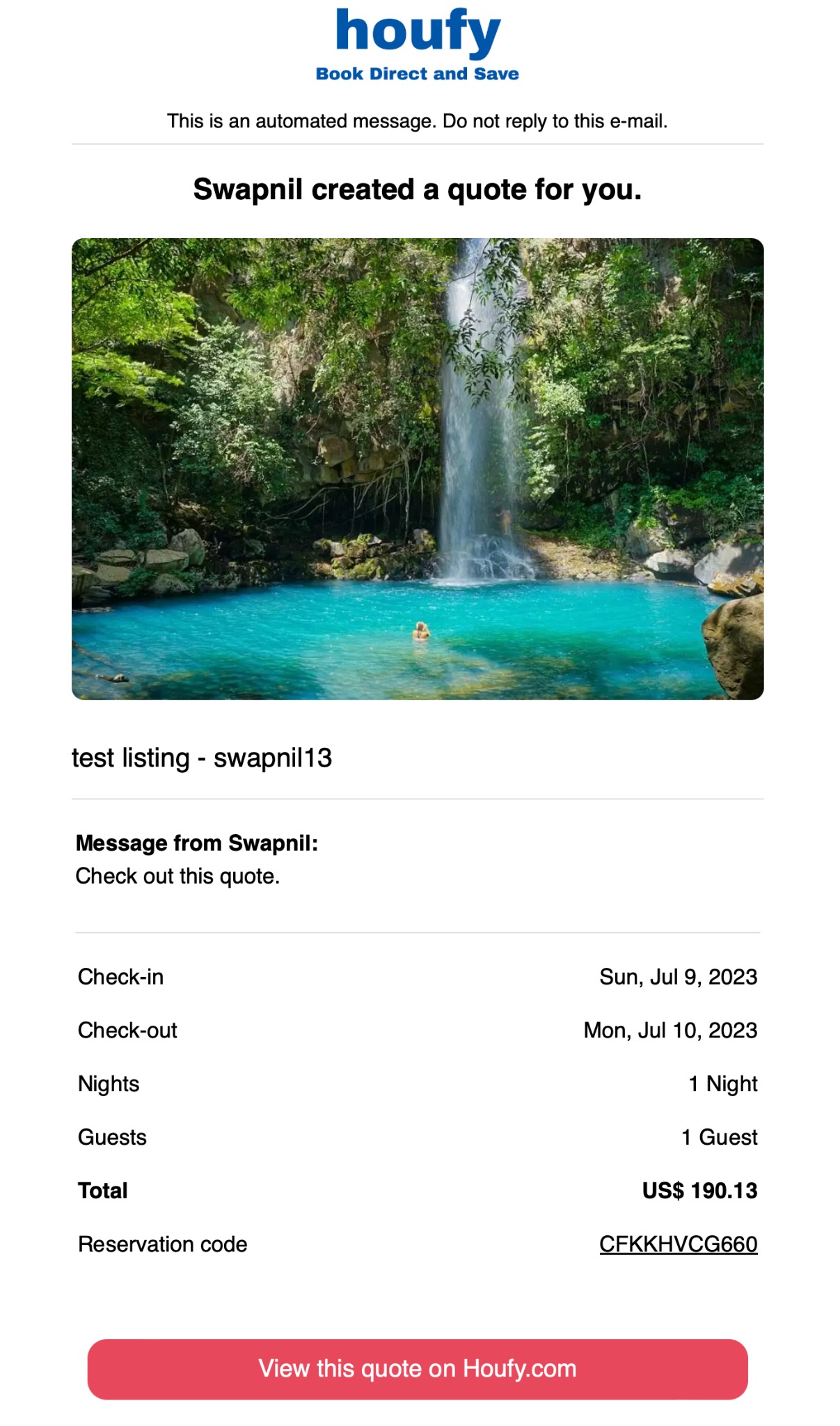
5. Host sees quote page as below. You can also copy the link from the Houfy message and share it with your guest on Facebook, etc.
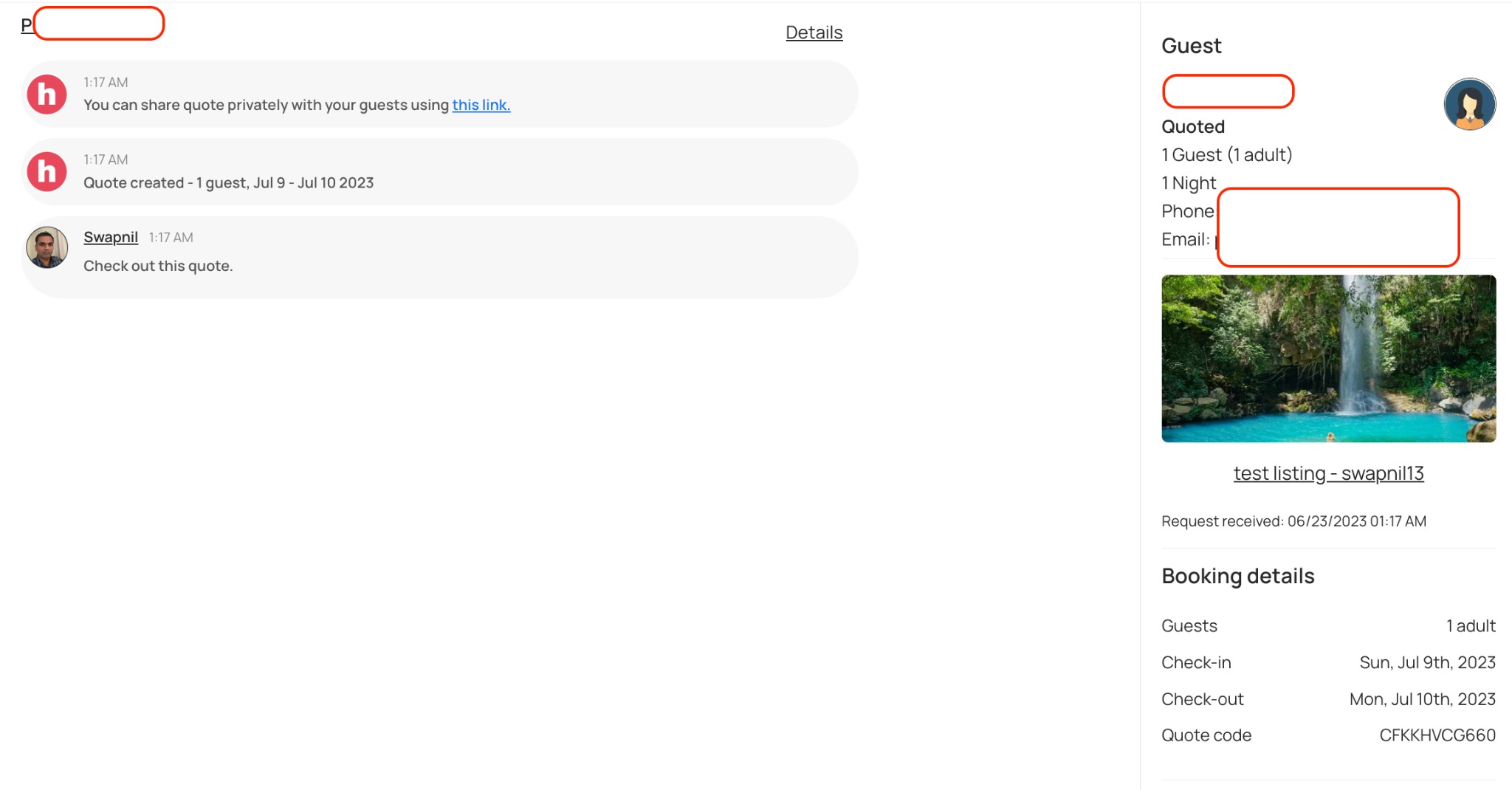
6. Once the guest clicks the link, they will see the quote displayed below.
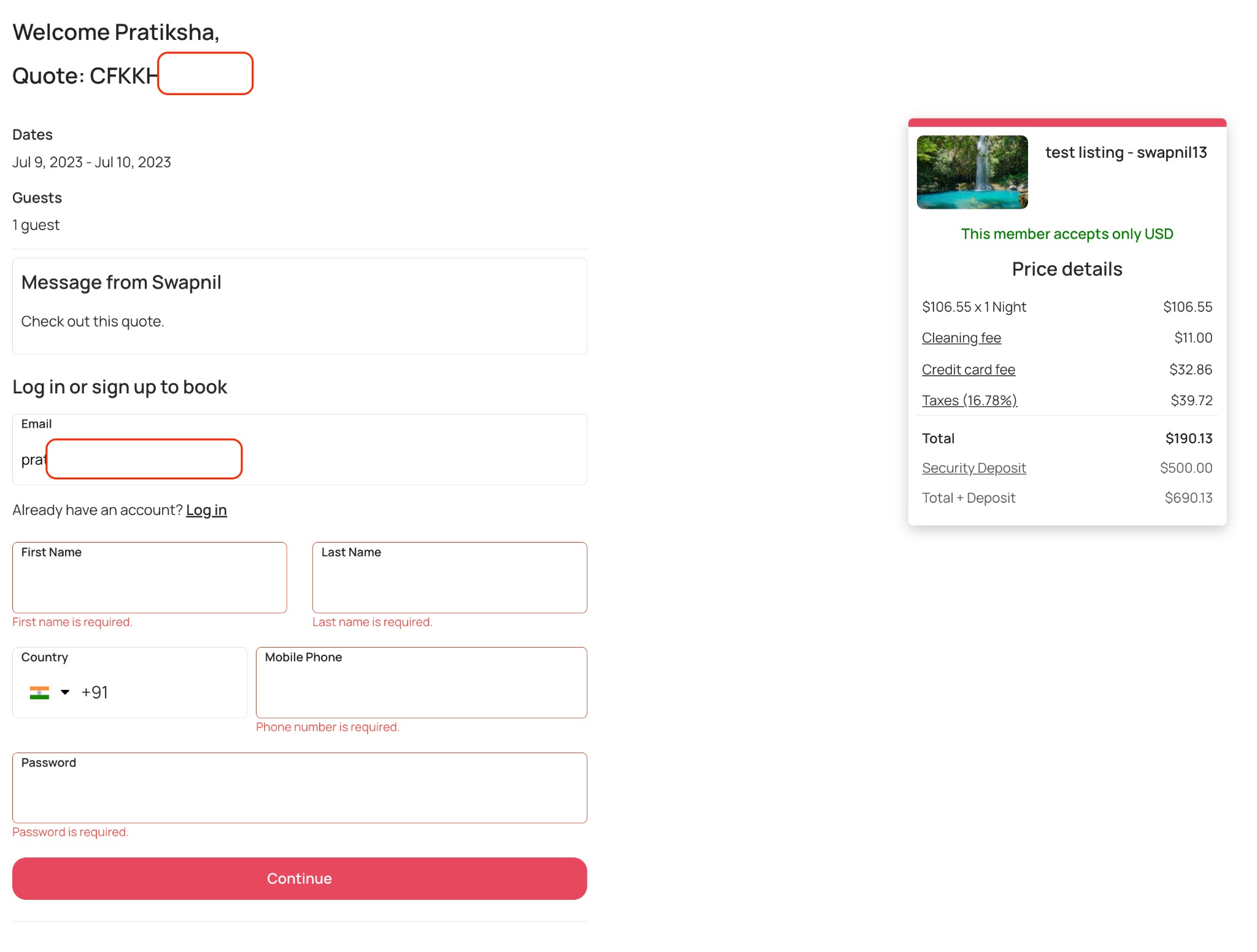
7. Once your guest completes this basic information, they will be directed to the booking page.
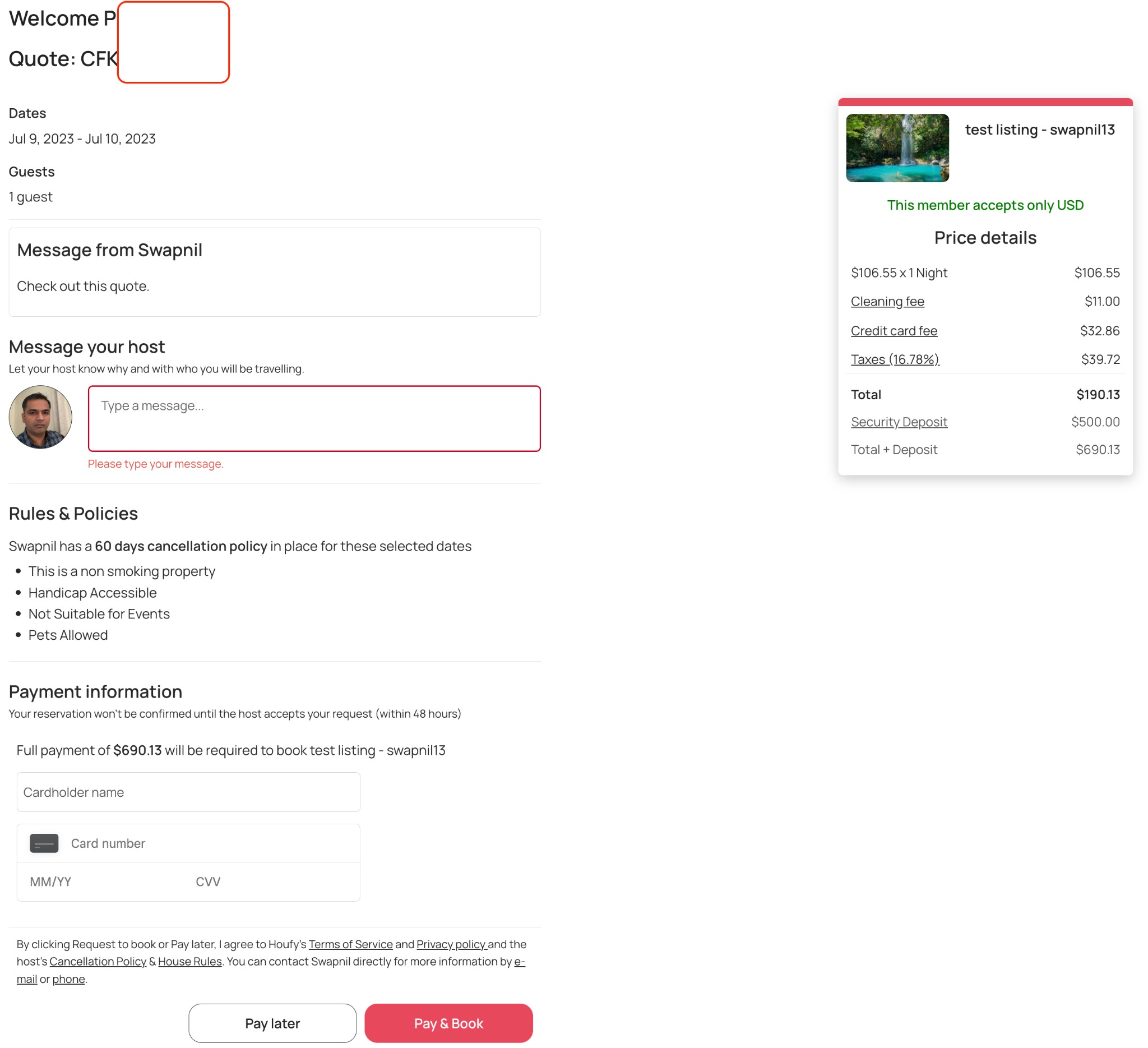
If you see 'Not registered' on the quote page, your guest has not filled in the basic details required to continue booking or making an inquiry.
Special discounts in the calendar
Instructions for sending a quote with a payment link to a guest through Houfy
Step 1: Add a booking at your calendar. Menu > Manage Listings > Calendar > click on add Booking - select the dates your guest wishes to reserve.
Click on take payments through Houfy & assign Guest.
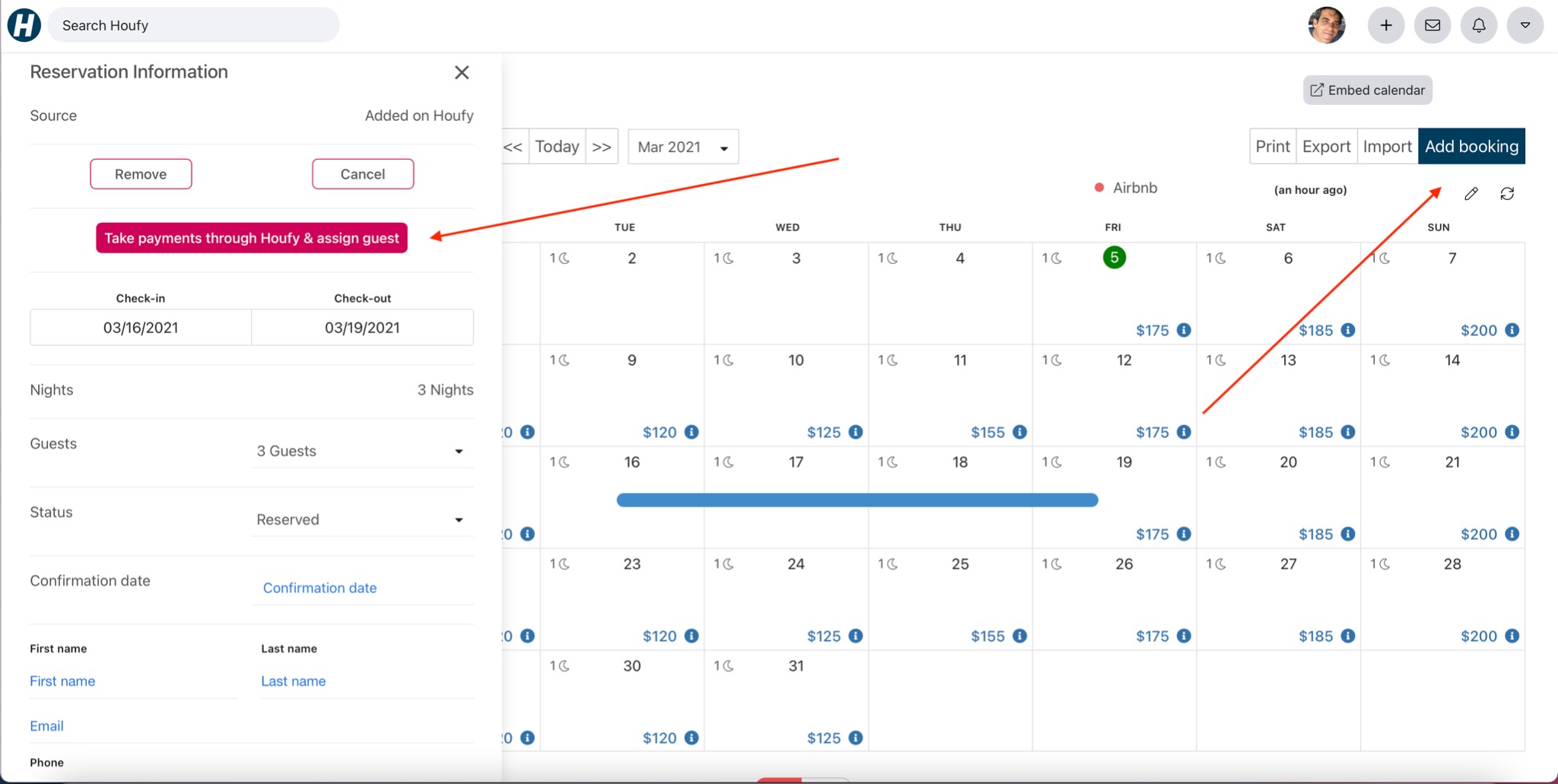
Step 2: Edit the quote or scroll down.. (You can add discounts/remove fees etc)
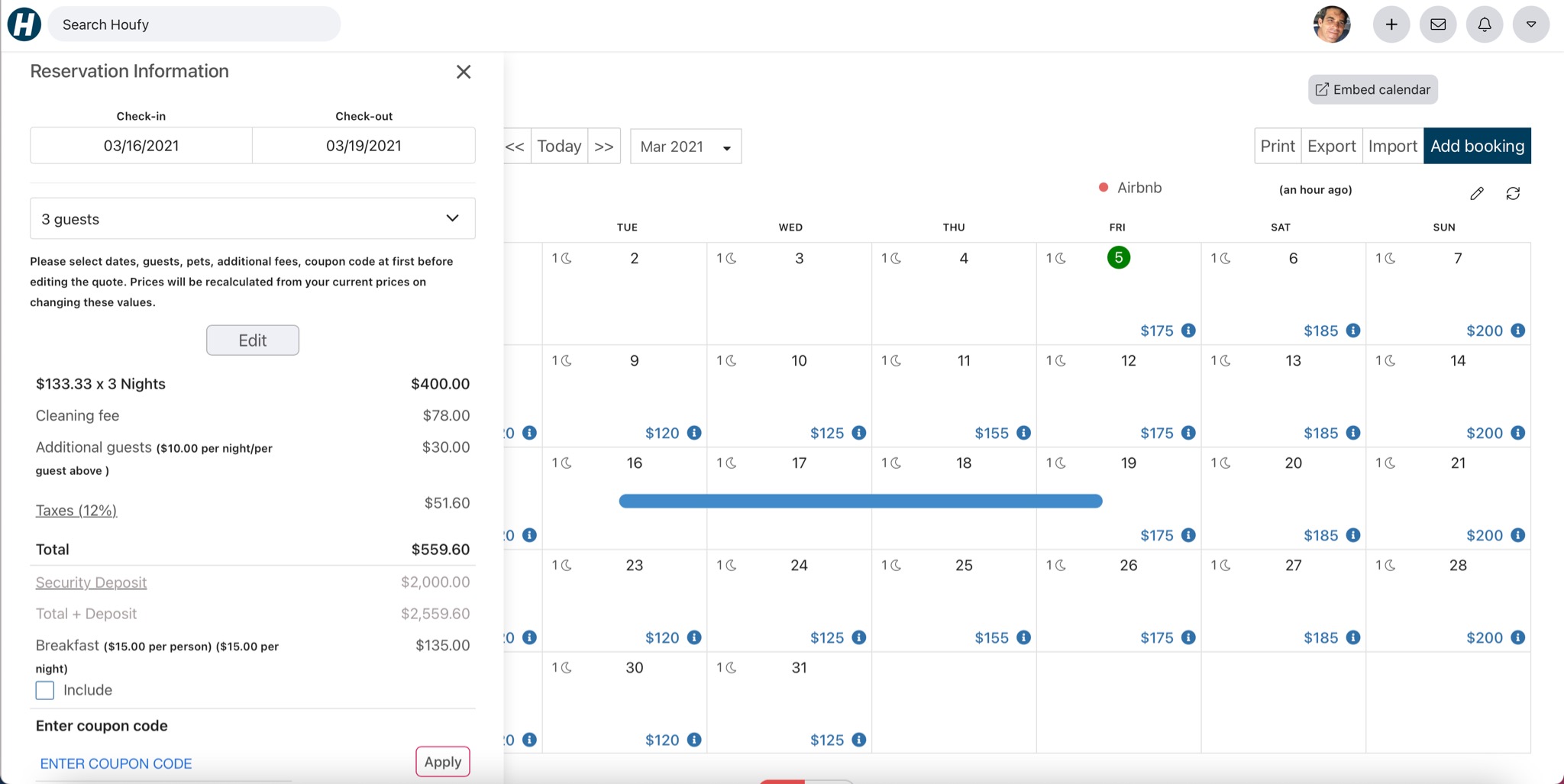
Step 3: Enter the e-mail address of your guest and click continue.
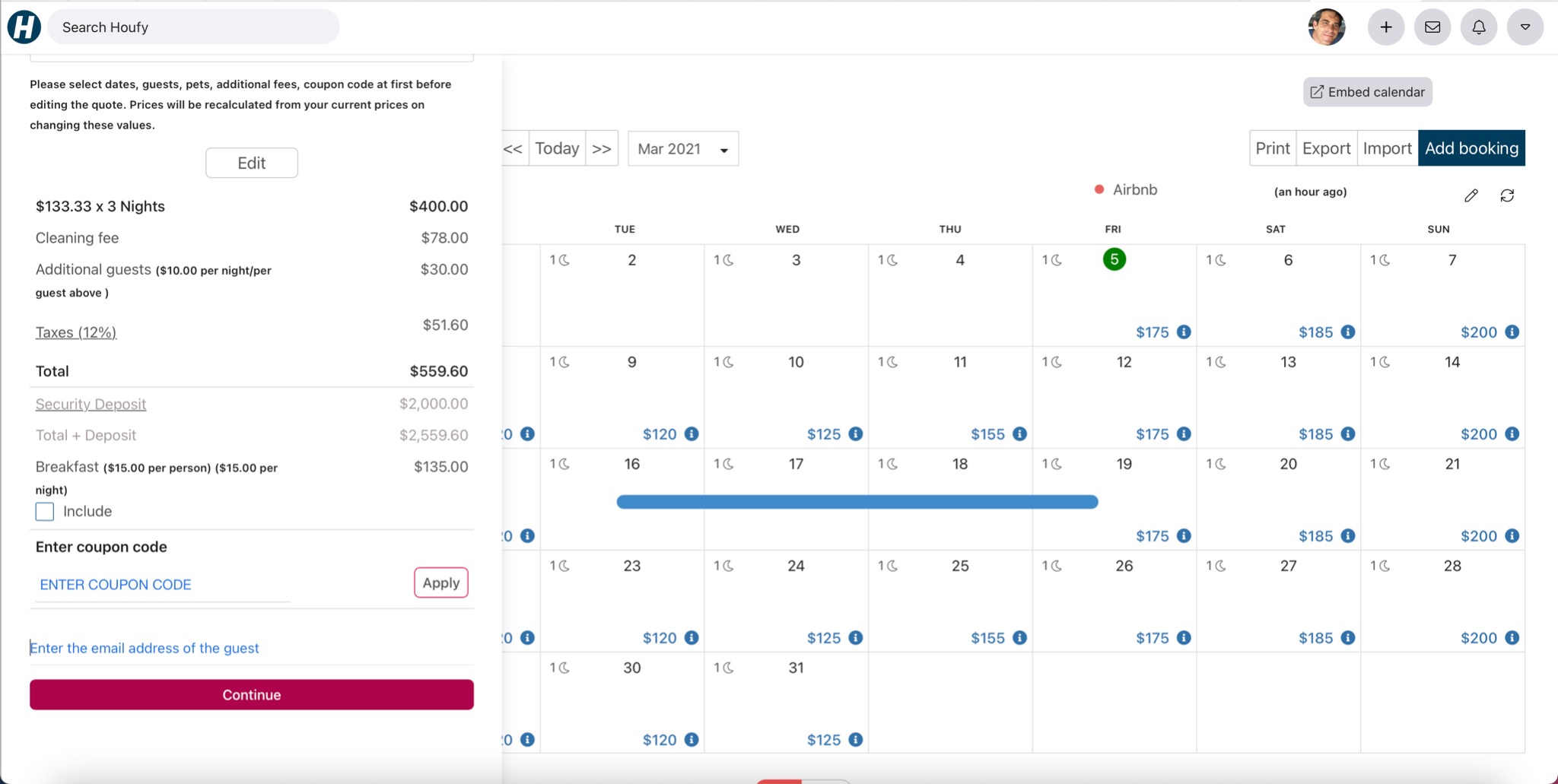
Houfy will search for the e-mail and check if the guest is already in the database.
The guest will be required to log in or sign up and will be forwarded to a url where the guest can pay for the reservation.
Thanks T & S
Where can I find a history of quotes sent to guests?
- Log in and click on menu
- Select Reservations
- Select Quotes in the first dropdown - Change Houfy to Quotes.
Is there a way to send my guests a quote?
- Click on the +
- Select "Create a quote"
- Select dates and edit your rates.
- Add a message, e-mail and name
- Click create request.
How to delete the created quote
This post explains how to delete the created quote.
- Select the Quote you want to delete -> Click plus -> Quote -> View quotes -> Click on the quote to delete
- Go to the reservation details section. Click "Delete this quote"
- Confirm to delete the quote
How to send a quote or change the rates on a quote
This post explains how to change the quote before sending it to your guest
- Create a new quote (Plus menu -> Quote)
- Select the dates you want to send a quote.
- Click Edit to modify prices, discounts, fees, security deposit etc.
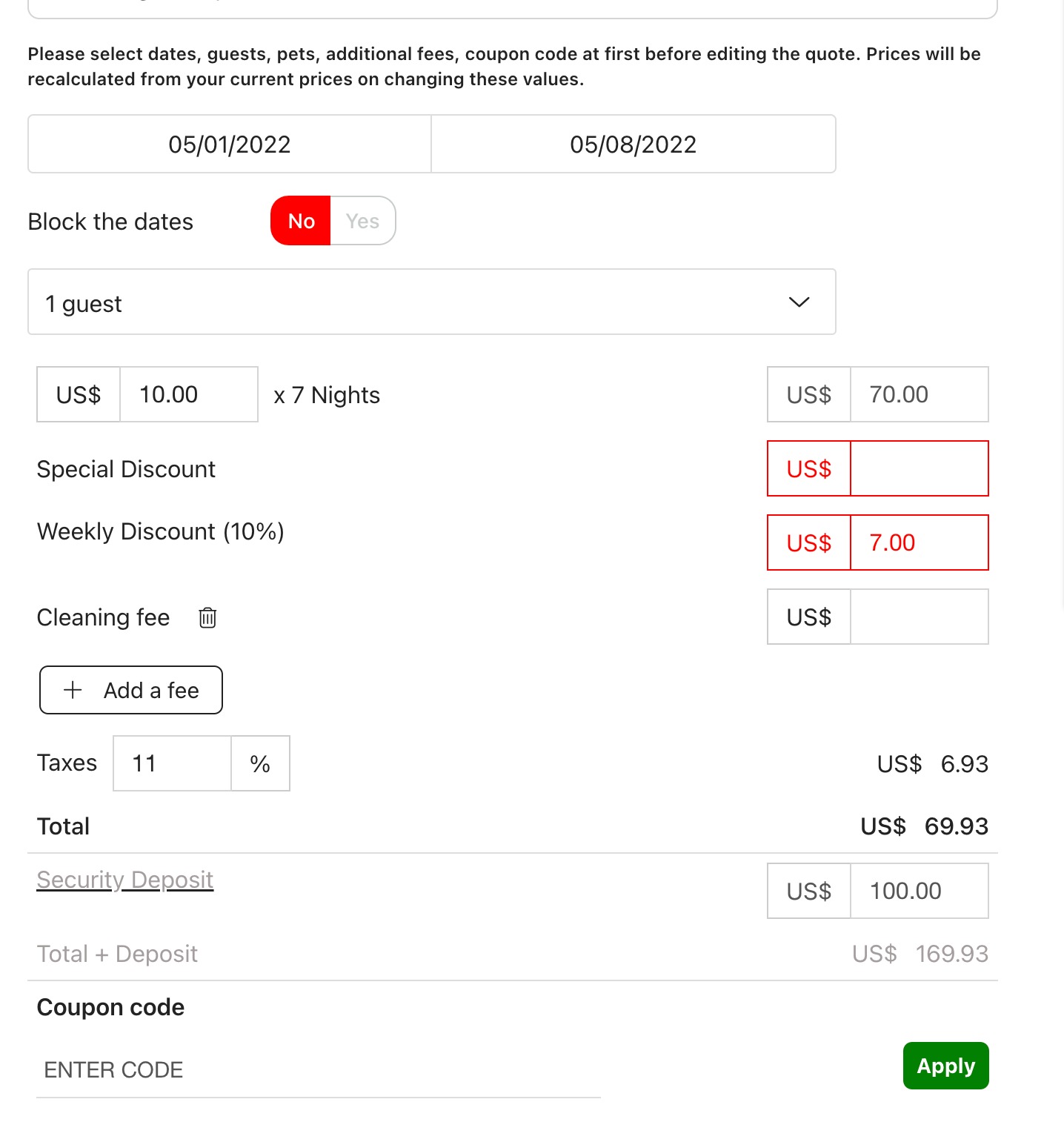
- Once modified, click Continue
- Fill the guest name, email address and message.
- Click create request to send the quote to your guest
Do quotes expire after sending using Houfy?
No, however: you do have an option to delete the quote sent.
- Select the Quote you want to delete -> Click plus -> Quote -> View quotes -> Click on the quote to delete
- Go to the reservation details section. Click "Delete this quote"
- Confirm to delete the quote
Houfy Widgets
How can I display a price comparison in my quote widget?
Follow these steps to enable and display a price comparison in your widgets:
1. Go to the Widgets Page
2. Select the Quote Tool: Click on the “Quote Tool” widget.
3. Enable Price Comparison: Choose the option “Show price comparison” to include price comparisons.
4. Copy the Code: After selecting the option, copy the generated code.
5. Integrate on Your Website: Paste the copied code into your website where you want the price comparison to be displayed.
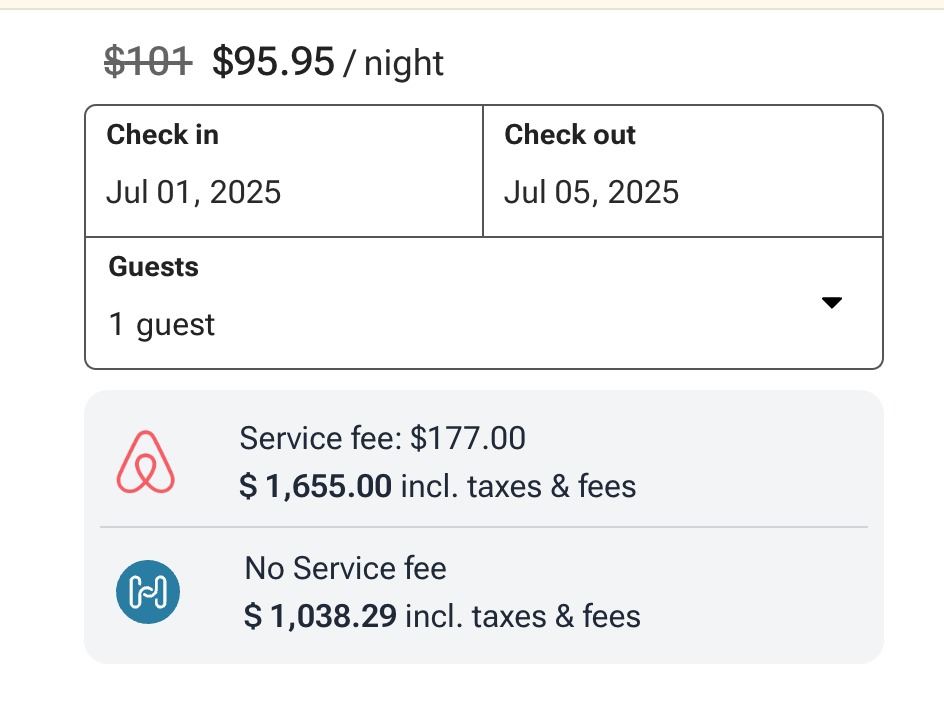
How to share the widget code with someone?
- Go to https://www.houfy.com/widgets
- Click on the widget you want to add
- Select/change the options required(Optional)
- Click on Show code
- Copy the code and share it.
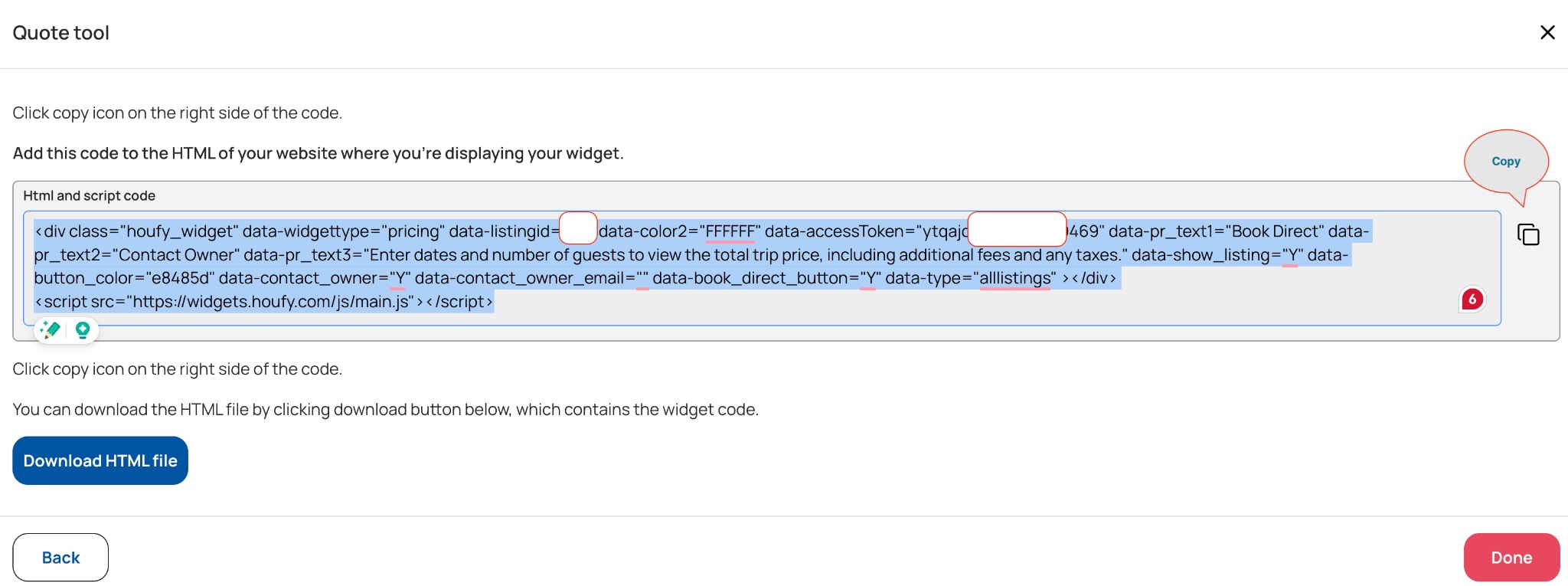
Embed Houfy Search for other Houfy properties near you or in your state/country
How do I create a multi property quote tool?
To find the code for the multiple properties quote widget go to:
- Log in and select manage listings
- Select one of your live listings and click on edit
- Go to Pricing > Rates & Fees
- Click on quote tool on the right side of your screen.
- A pop up will appear and scroll down to "More Settings".
- Check show all my listings.
Adding Houfy widgets into your website
How to use Houfy widgets on your website.
- Pricing/Quote/Booking widget
- All listings widget
- Multicalendar widget
- Calendar widget
- Photos widget
- Reviews widget
- Room details widget
- Amenities widget
- Activities widget
- Overview widget
- Listing short info widget
- Seasonal pricing widget
- Policies widget
- Price comparison widget
To use the Houfy widget you just need to include 2 lines of code in your website.
a. HTML code:
Insert this HTML code into your website where you want to add the widget.
b. Script code:
The script tag should be inserted before the body close or at the bottom of the website page. Insert this code only once per page.
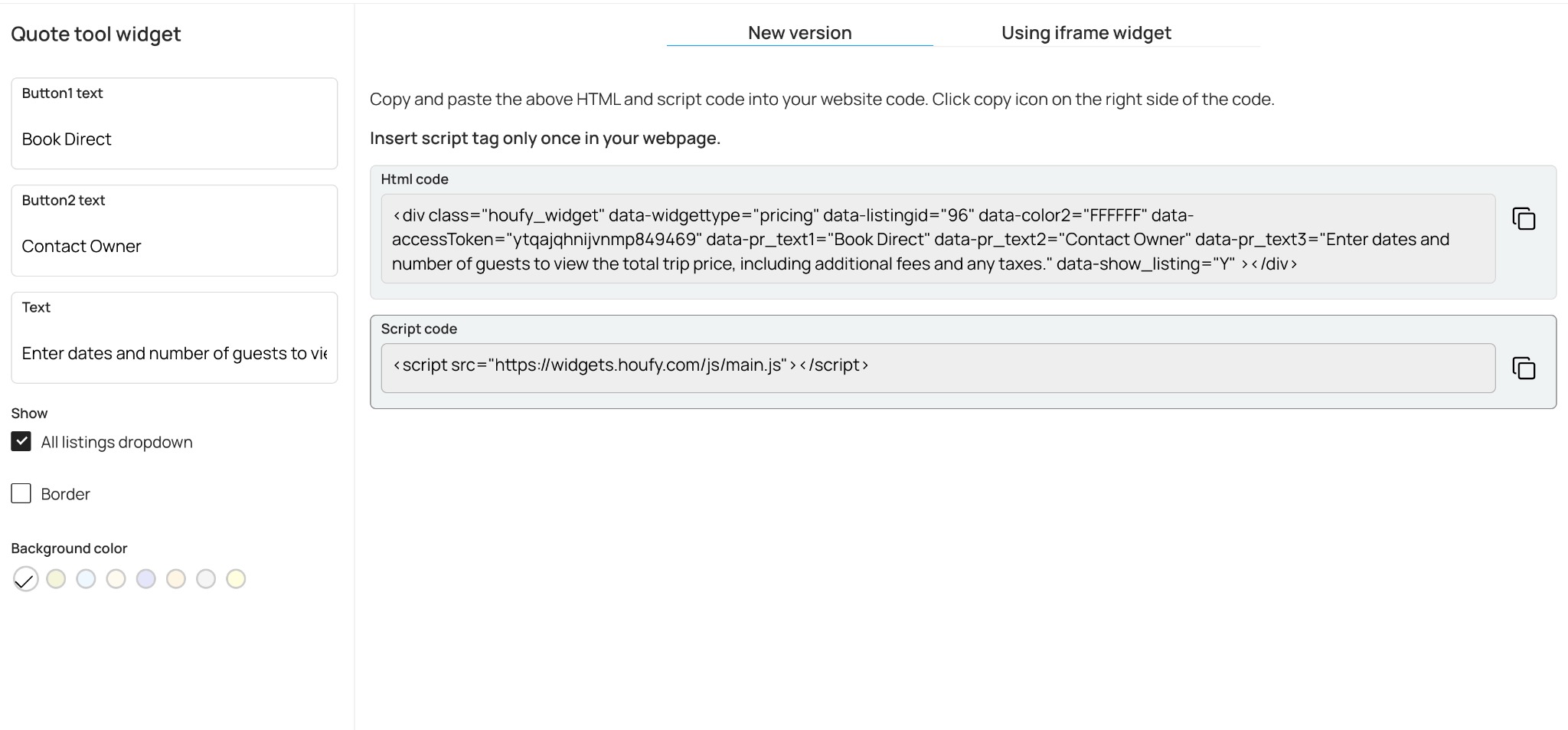
Pricing/Quote/Booking widget:
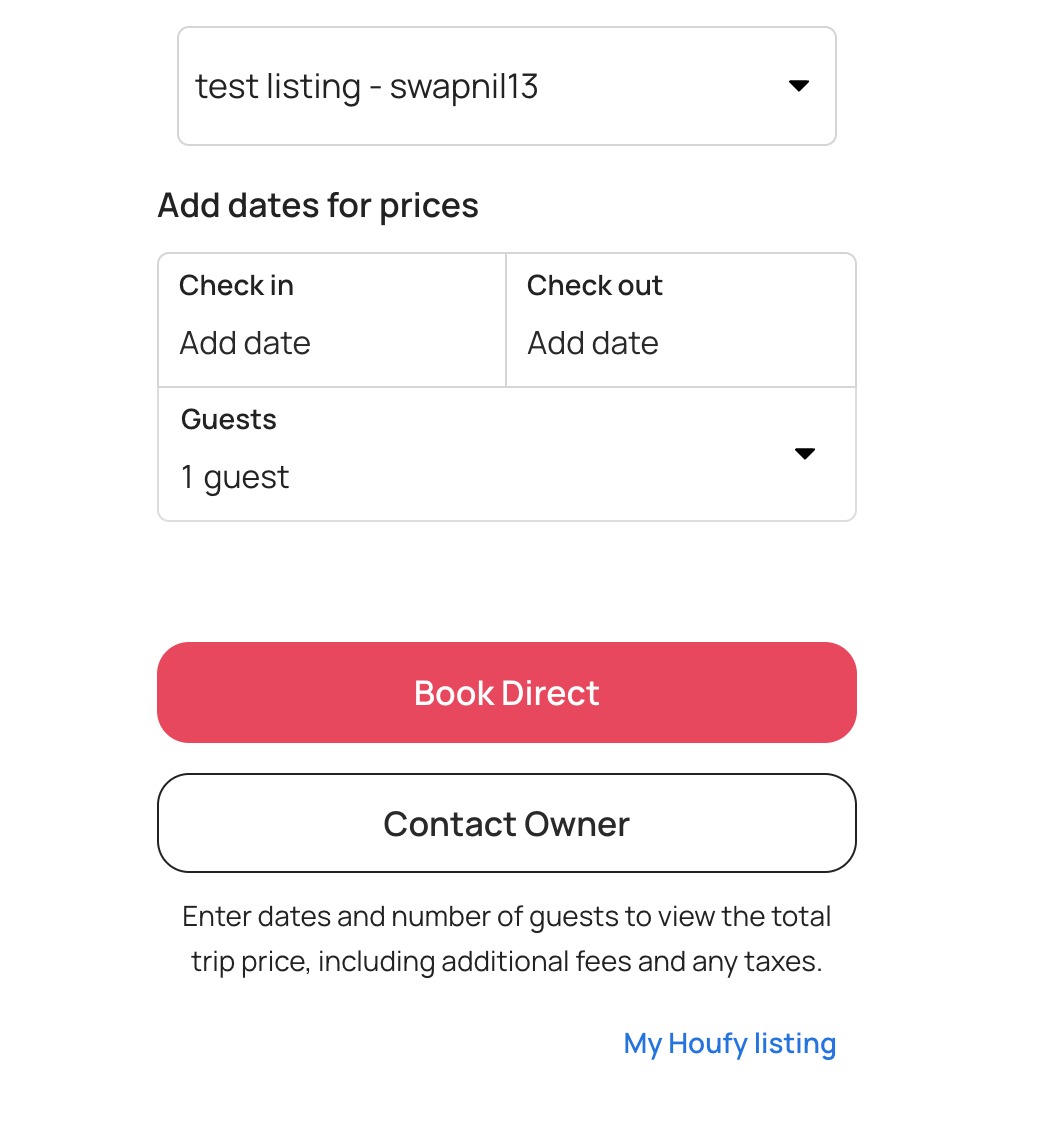
How to show prices in the calendar widget?
How to add Houfy widgets to my Squarespace website?
How to add Houfy widgets to my WordPress website?
How to add Houfy widgets to my Wix website?
How to add Houfy widgets to Google Sites?
- Find the widget's HTML code and javascript code on Houfy
- Go to Google Sites and click on the site where you want to add the Houfy widget
- From the Insert section on the right side, click on Embed code.
- Enter the HTML and Script code of the Houfy widget in the Embed code input box.
- Once added, it should show the Houfy widget.
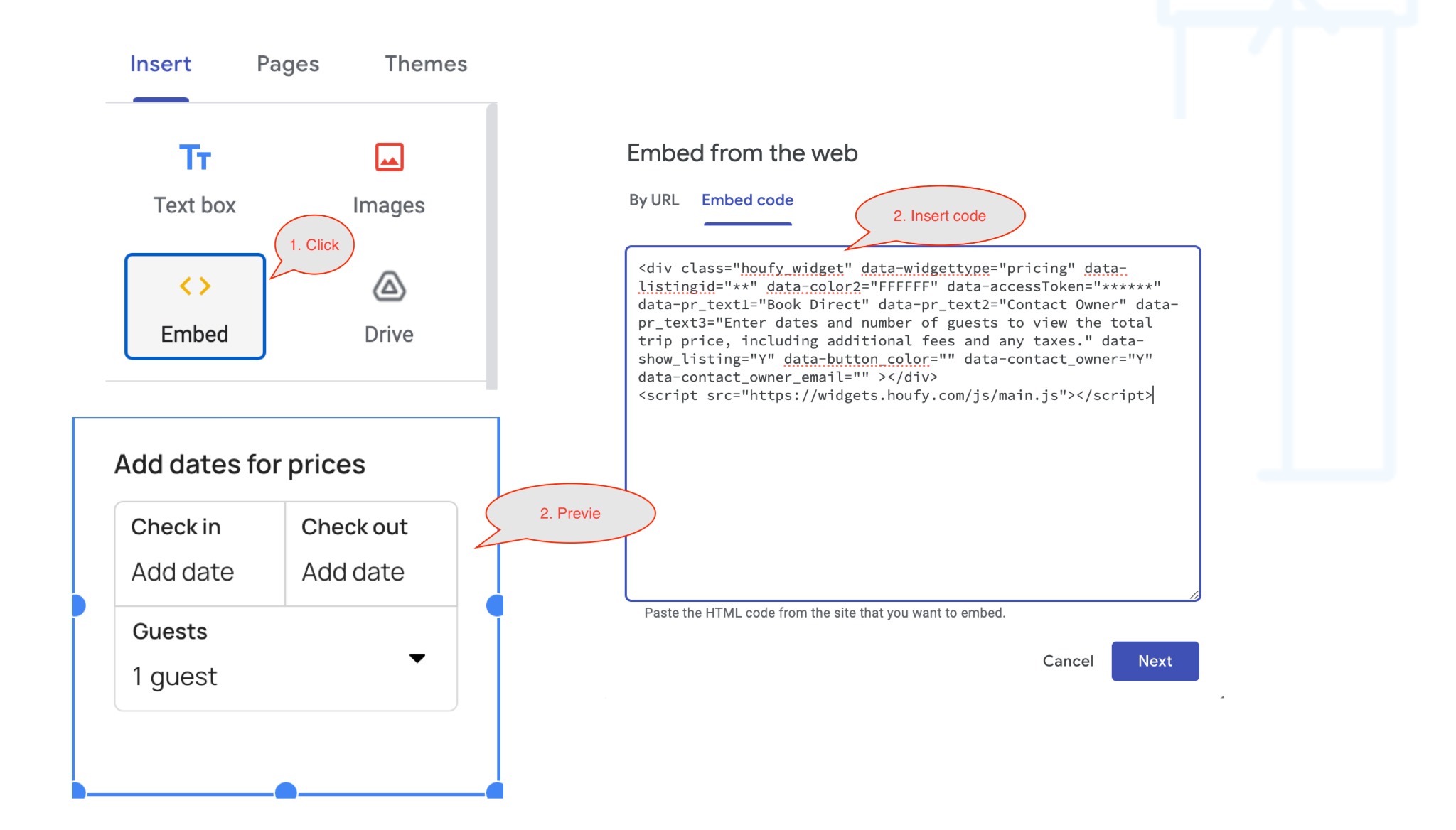
How to add Houfy widgets to my GoDaddy website?
How to remove Houfy branding from the widgets?
How to change the button color of pricing/quote widget ?
Houfy and widgets/embed codes: for Pictures/Calendar/Reviews/Pricing and Guides
We have added some easy widgets for you to embed Houfy data to your own site.
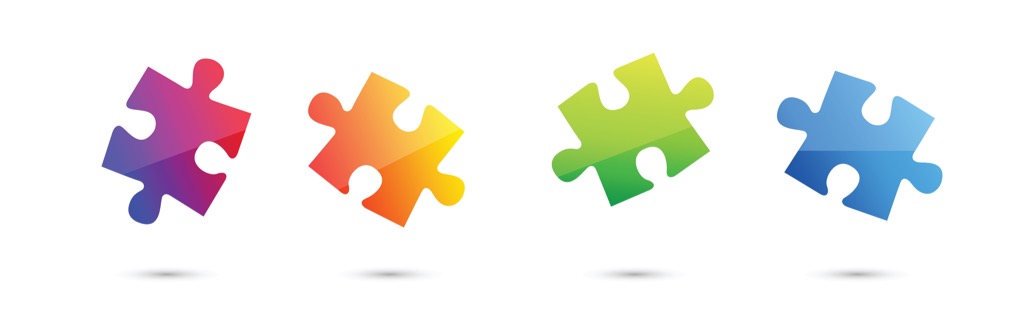
Pictures:
- code <iframe style="overflow:hidden;display:block;margin:0 auto;width:100%;min-height:442px;border:none" src="https://www.houfy.com/embed/Listing Number/photos" frameborder="0"></iframe>
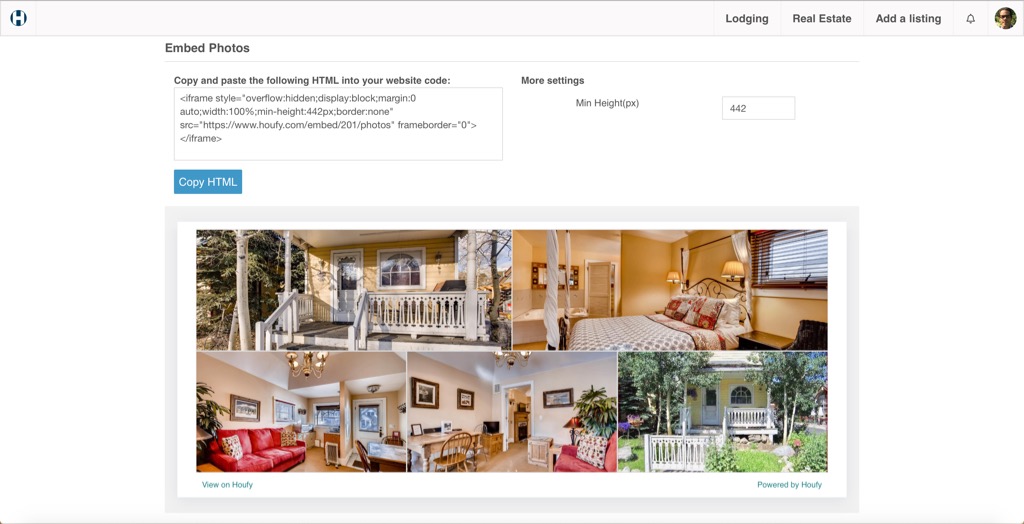
Calendar:
- 3 Month: <iframe style="overflow:hidden;display:block;margin:0 auto;width:100%;min-height:442px;border:none" src="https://www.houfy.com/embed/Listing Number/calendar" frameborder="0"></iframe>
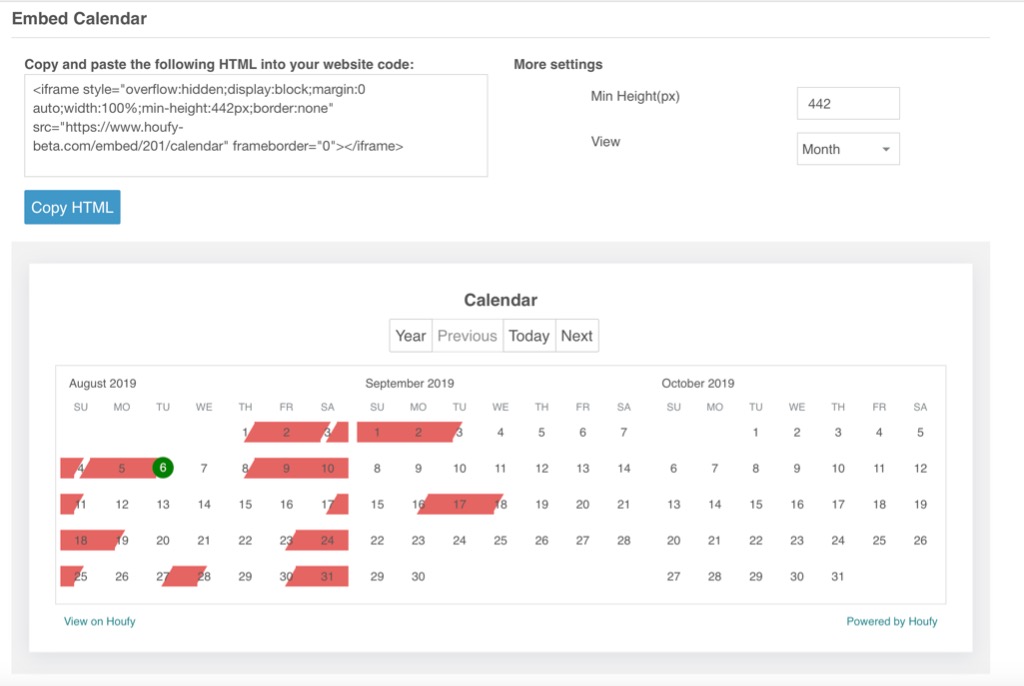
- 12 Month: <iframe style="overflow:hidden;display:block;margin:0 auto;width:100%;min-height:1321px;border:none" src="https://www.houfy.com/embed/Listing Number/calendar?view=year" frameborder="0"></iframe>
Option: Select Current month
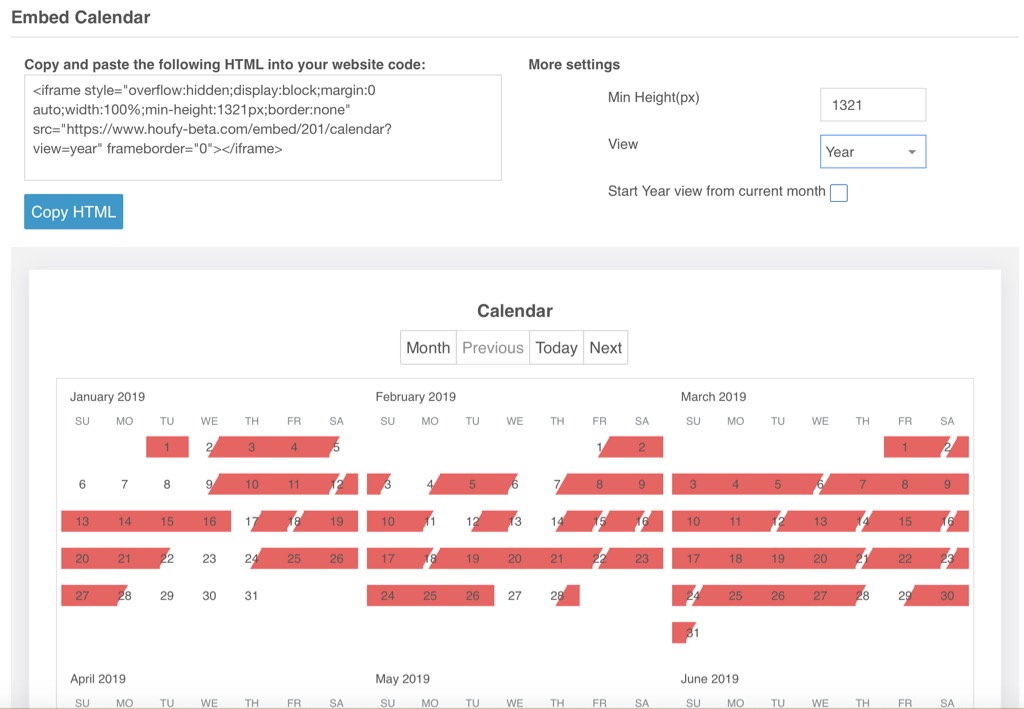
Pricing:
- Rate calculator
<iframe style="overflow:hidden;display:block;margin:0 auto;width:100%;max-width:400px;min-height:600px;border:none" src="https://www.houfy.com/embed/Listing Number/pricing" frameborder="0"></iframe>
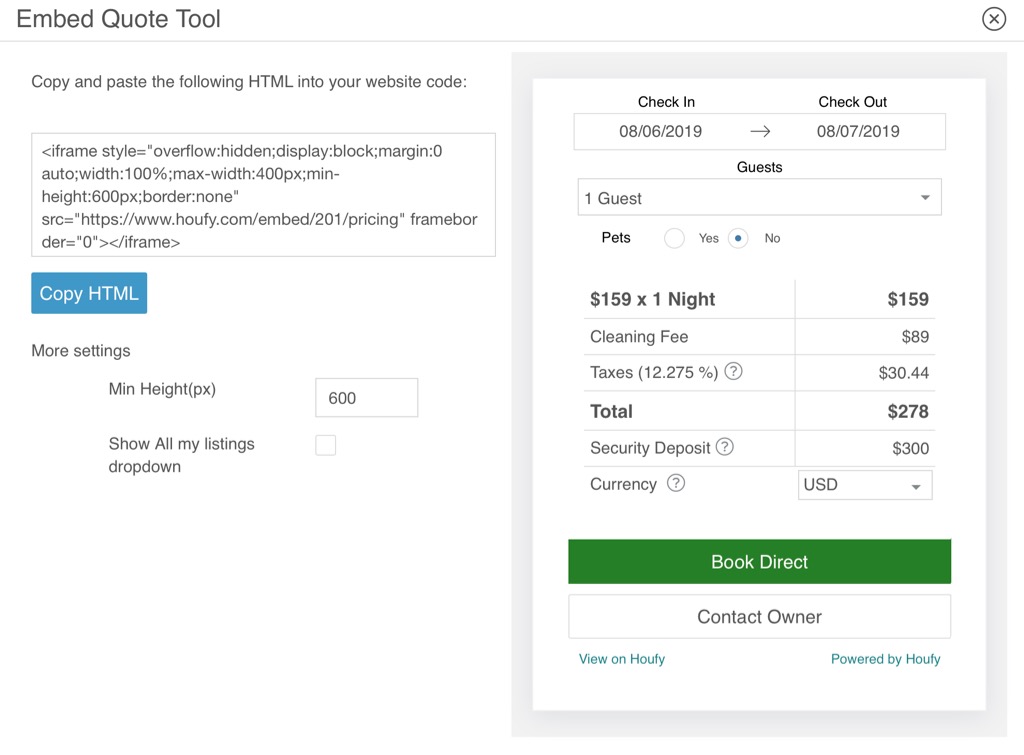
- Multiple Properties Rate calculator
<iframe style="overflow:hidden;display:block;margin:0 auto;width:100%;max-width:400px;min-height:600px;border:none" src="https://www.houfy.com/embed/Listing Number/pricing?type=alllistings" frameborder="0"></iframe>
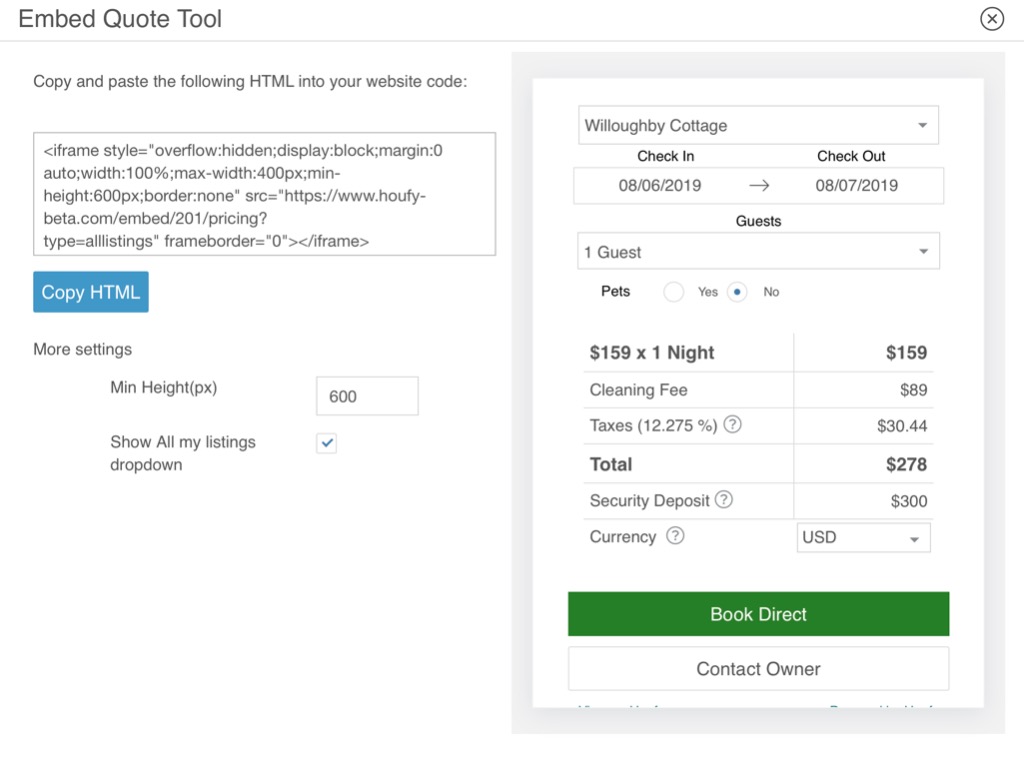
- Seasonal Pricing
<iframe style="overflow:hidden;display:block;margin:0 auto;width:100%;min-height:600px;border:none" src="https://www.houfy.com/embed/Listing Number/seasonalpricing" frameborder="0"></iframe>
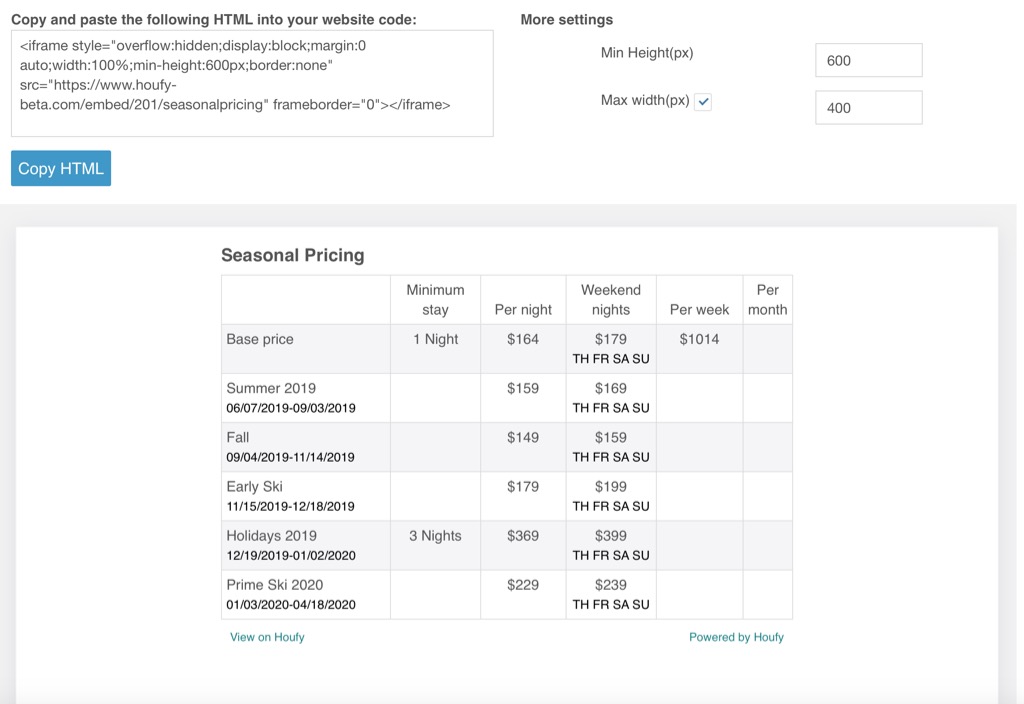
Reviews:
<iframe style="overflow:hidden;display:block;margin:0 auto;width:100%;max-width:400px;min-height:600px;border:none" src="https://www.houfy.com/embed/Listing Number/reviews" frameborder="0"></iframe>
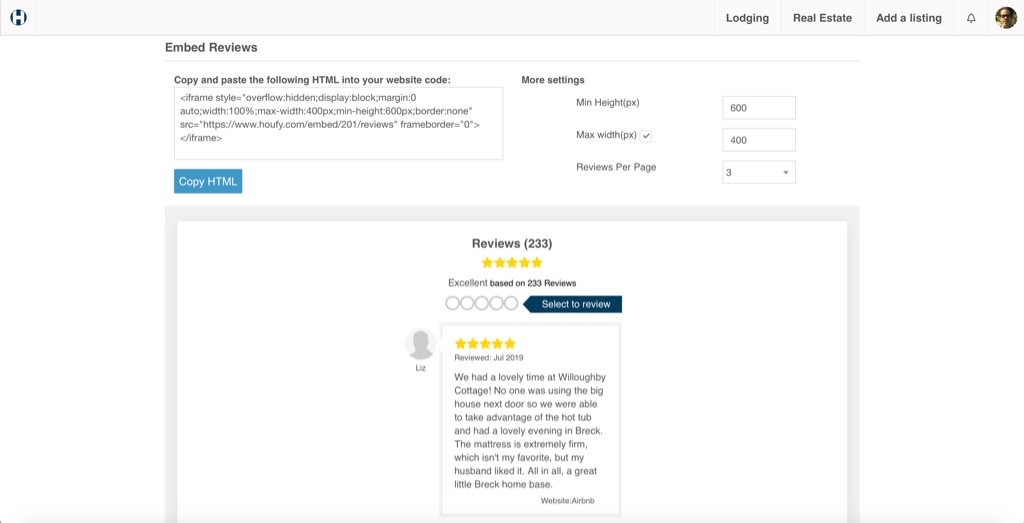
Guidebooks:
Click on the Share (Top right) > Embed Icon
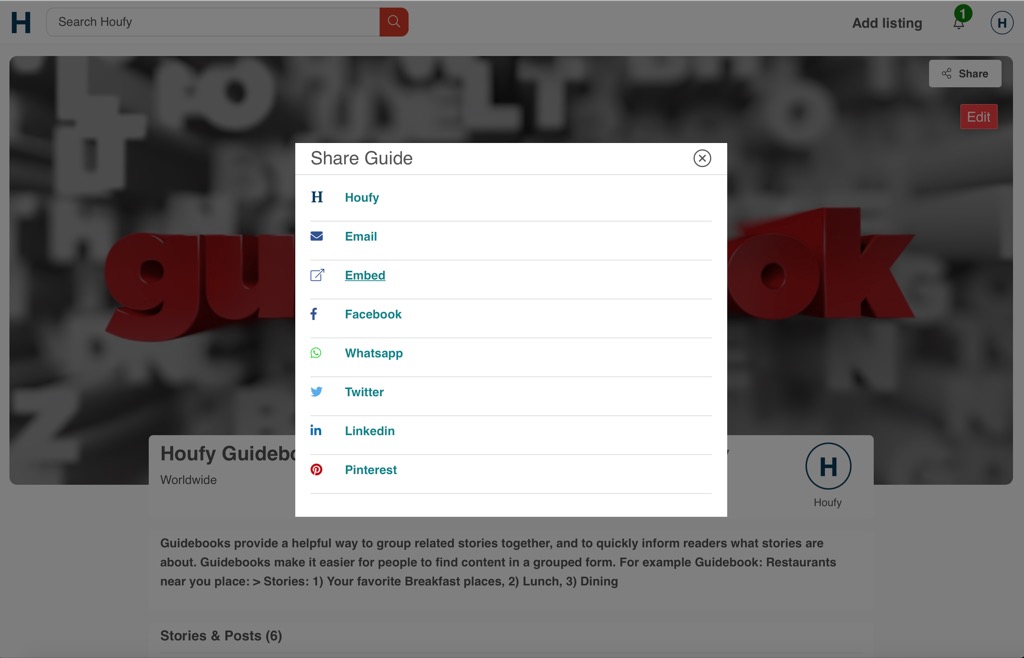
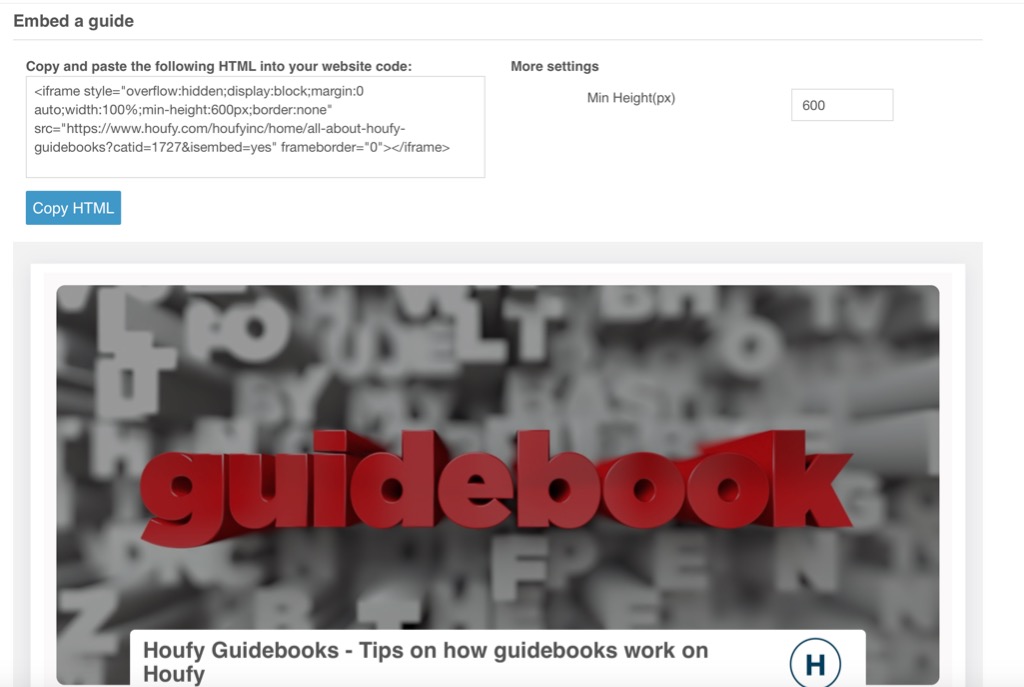
<iframe style="overflow:hidden;display:block;margin:0 auto;width:100%;min-height:600px;border:none" src="https://www.houfy.com/houfyinc/home/all-about-houfy-guidebooks?catid=XXXX&isembed=yes" frameborder="0"></iframe>
For all Guidebooks: Click on the "embed Icon" at the bottom of all guidebooks:
Profile > View Profile > Guidebooks
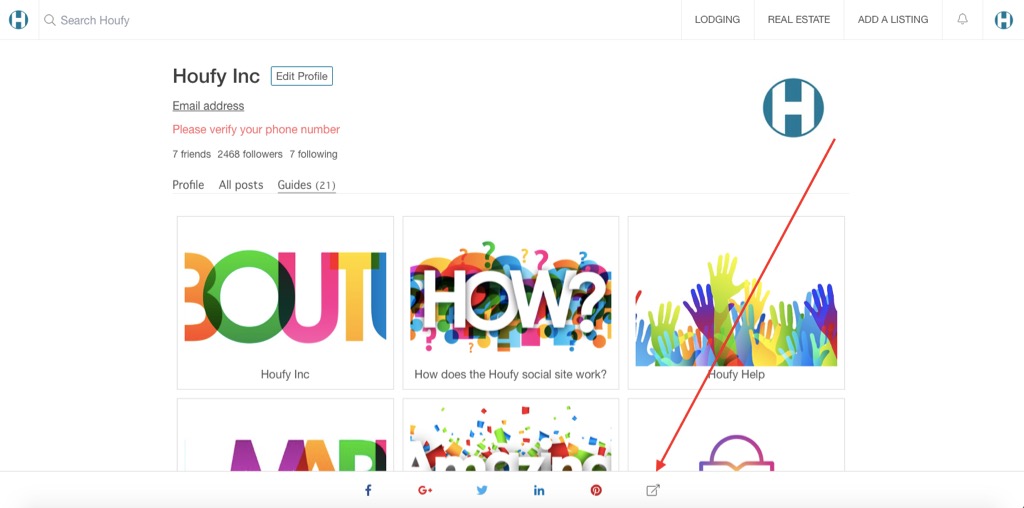
<iframe width="100%" style="overflow:hidden;min-width:100%;min-height:1808px" src="https://www.houfy.com/XXXXUSER/guides" frameborder="0"></iframe>
We embedded some of the Houfy widgets to our own Wordpress website and received a direct booking including payment!
We really do not know what these Houfy guys are doing, but this is just fantastic! We're starting to understand what they mean with a "market-network".

To find the code for the quote widget go to:
- Log in and select Manage listings
- Select the listing you wish to use and click on edit
- Go to Pricing > Rates & Fees
- Scroll down to the Widgets section and click on the Quote tool.
- The following screen will open. Copy the code to your website as mentioned,
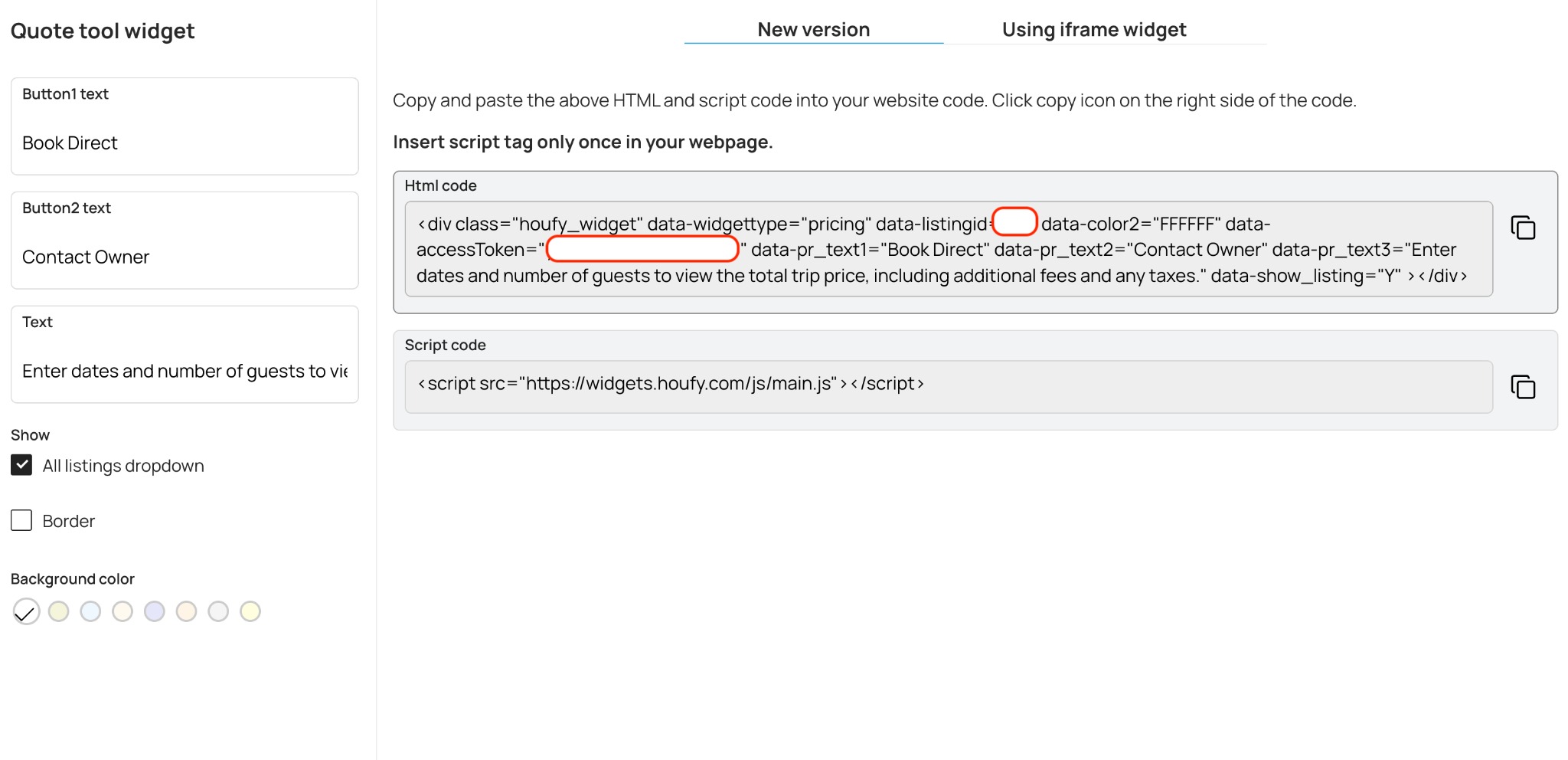
Add payment through Stripe and Square and get paid instantly!
Other Embed tools:
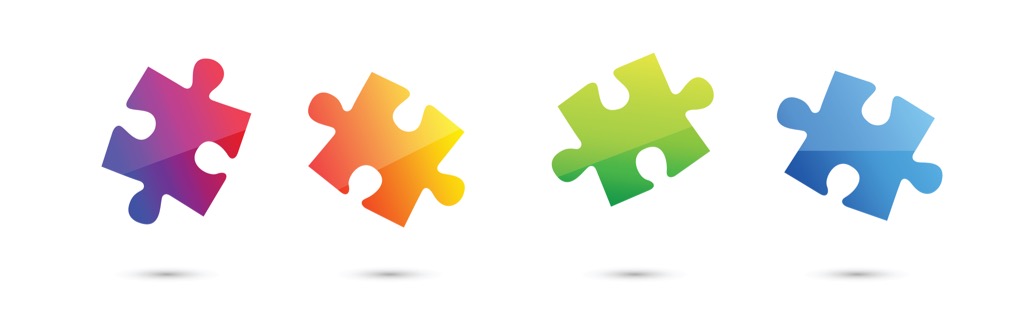
How to Integrate Your Entire Houfy Listing in Your Website?
Although my wife Elizabeth and I are fairly new to Houfy, we are neither new to property ownership, management or technology. My wife initially created Houfy listings for each of our properties and when I saw that she had completed it, including photos, synchronized calendars and reviews without asking me for assistance I wondered, "what is this remarkable solution that turned my wife into a technology guru?"
Since the property listings were online, my wife wanted me to see about the capabilities of writing stories since we had already been blogging on our own website and sharing those posts on LinkedIn, Facebook property pages, and others.
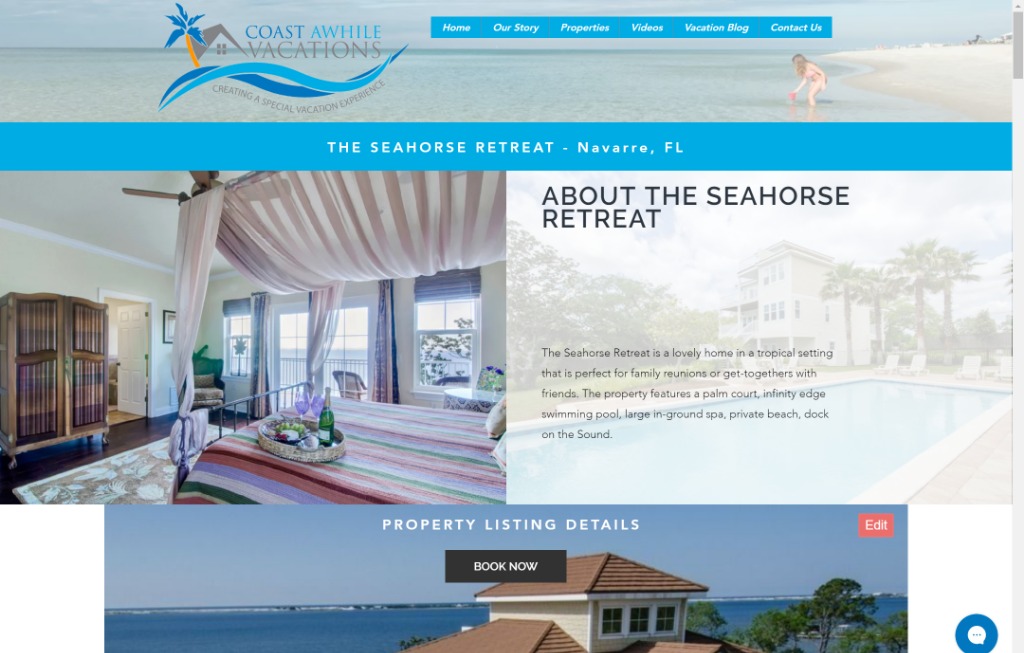
Embed Codes: This is when I discovered embed code snippets that allows you to integrate Houfy features into your own website (i.e. calendar, reviews, pricing, seasonal pricing, and guides). I initially embedded each of these features into my website to get familiar with the capabilities.
However, I'm a little tired of maintaining a lot of different widgets and pieces for all of my different properties. I really liked the look of the Houfy listing in its entirety, so I decided what if I just embedded the whole thing into my website?
Why Embed the Full Houfy Listing?: I saw many advantages to integrating the entire Houfy listing I want to share with you:
- The listing looks nice on desktop and mobile devices. - This is no small issue since many property management systems look dated and don't function well on mobile devices. Over 40% of my visitors are on mobile devices.
- Simplification of website page management. - Embedding the whole listing means that I only need one page per property on my website instead of managing multiple calendars, maps, review pages, seasonal pricing, photo galleries, or many embed code snippets.
No need for a web guru. - If you presently rely on a website designer, embedding your whole Houfy listing means that making a change to your content can be done within editing your listing Houfy.
Stop & Think: If you add a review, change a photo, update pricing, all you have to do is change it in your listing and the changes are visible within your website. So you can save money from having to request changes that can cost you.
- Saves You Money. - I have discontinued my property management system because of Houfy. The cloud-based solution was quickly becoming dated and it was costing me over $49.99 per month. I canceled my Authorize.NET payment gateway for another $35 per month in savings. I'm using Square with Houfy. Some solutions are even more costly. You may be able to realize even more savings.
Enough Talk Already...What does it look like? You should see it in action, so I'm embedding a link to an example property listing. You should also take a look at it on a smartphone. There is room for refinement with the look on some devices, but these things are a continual work in progress.
Desktop View: Everything below "PROPERTY LISTING DETAILS" is the Houfy listing displaying content that can be edited within My Listings in Houfy. Everything above it is content driven part of my website such as the logo, navigation, and header graphics.
Mobile View: I've chosen to hide some page elements in order to show listing content sooner.

Full Listing Embed Code Instructions:
Here is a simple two-step process to follow if you have a website with Wix. If you are using WordPress, hopefully you can follow along.
Step 1: Add > More > Embed a Site
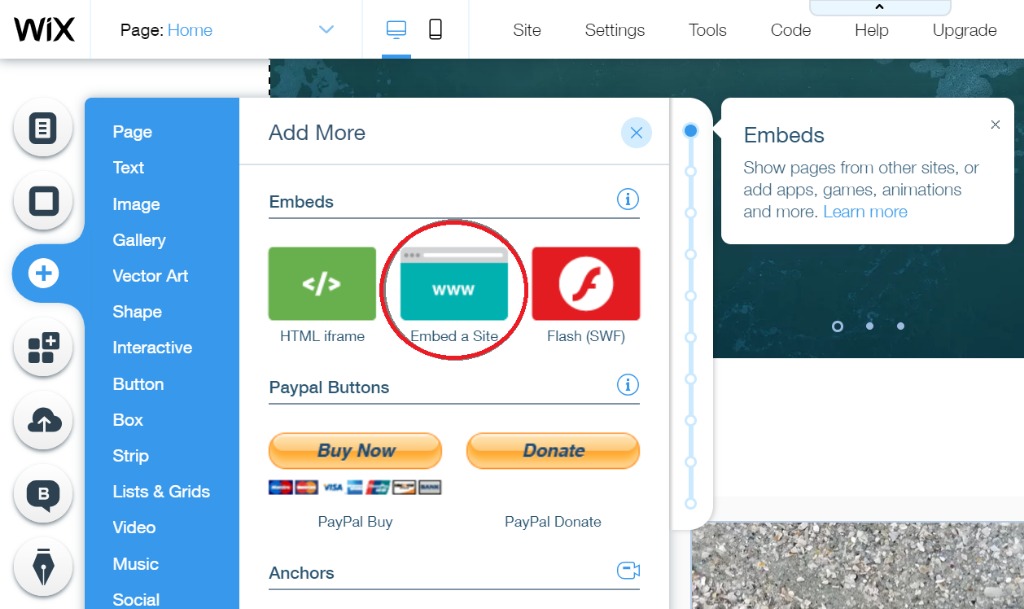
Step 2: You will draw a box representing the listing that will be displayed on your site. You can adjust the size later. Click on "Enter Website Address" button. Enter your listing address in the provided box as follows:
https://www.houfy.com/embed/xxxx/listing
(Note: 'xxxx' should be replaced with your Houfy listing number.)
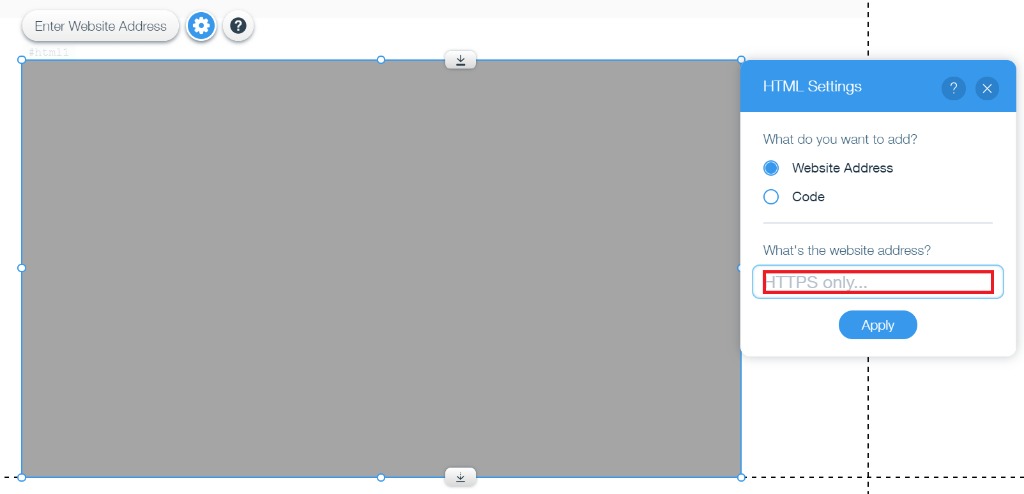
Click on Apply.
"Powered by Houfy" Considerations:
There are Houfy features that I feared could cause confusion on the part of my users as well as navigate them away from my website. So additional adjustments I made are made in the spirit of helping visitors and not any effort to hide the fact I'm using Houfy. See my story on "How to Promote Houfy with a Moving Slideshow."
Houfy Header: The Houfy header has a property search box when I want my user to focus on my property listing already being shown. I have simply hidden the header behind the page graphic that appears in front over it.
More Places to Stay: There is another element under the property map that users can click on that will take them away from your listing ; "More places to stay...". In this particular case, I created a rectangular shape that has a white color fill that is placed over this line hiding it from selection.
Houfy Page Footer: The last block of material that can send visitors away from the listing is the Houfy page footer content. Once again, I created rectangular shape with a white fill to cover this part and to display my own website footer.
Property Listing Sizing: Property listings are quite long. The window that displays the listing we have dragged vertically until there is no vertical slider visible. This ensures the listing displays properly.
Mobile Page Design: It is important to ensure you are designing for mobile devices. We have spent a great deal of time ensuring the listing pages look good on desktop as well as mobile. You cannot assume that if it looks good on a desktop it will look correct on a mobile device. We can assure you it most definitely will not without making adjustments.
Book Now Buttons: We wanted to ensure that visitors were encouraged to take action. So we dragged "Book Now" buttons to the top and bottom of the property listing. Clicking on these buttons take visitors to a page with the Houfy Rate Calculator. Each listing has its own Book Now button that navigates to a Houfy Rate Calculator page for the respective property.
If you liked this "How To" story drop us a note in Comments below. And if you would like to view more "How To" stories we have written about marketing property with Houfy, please see the guide below:
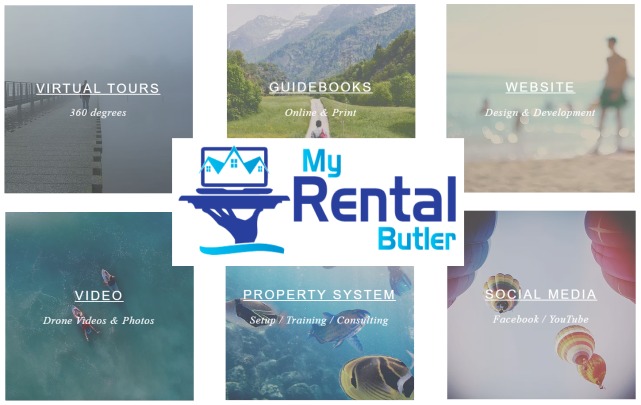
Houfy map builder
Preview to Houfy Maps
Houfy Maps
We are in the process of creating a system for members to create their own maps. The system will work quite similar as to Google maps.
All completed & verified Houfy listings will show on our main Houfy map:
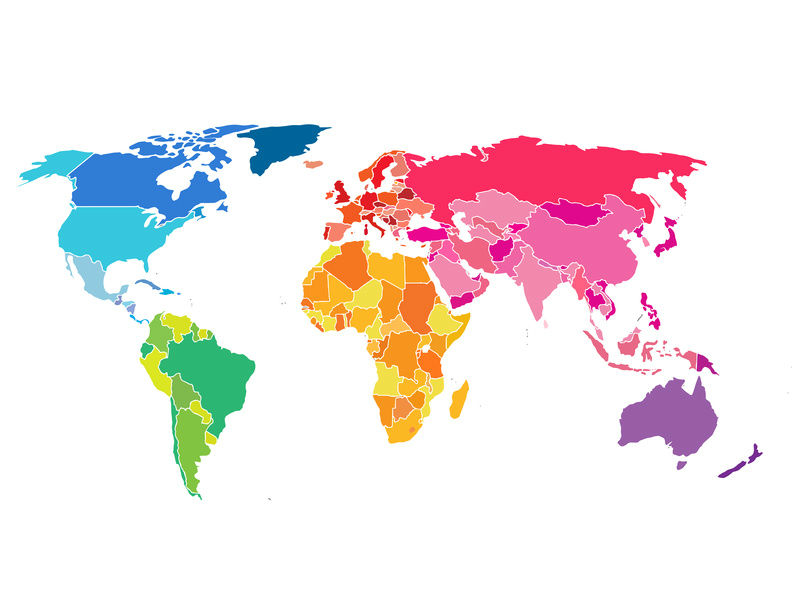
Houfy Partners:
In order to grow the Houfy inventory we are/will be partnering with "niche" sites/"destination" sites and with anyone who wishes to promote the direct booking movement. (Facebook admins or others)
Other Maps created by our members:
Eric Karla has created a Google Map: The free #BookDirect Map is growing rapidly. The map has close to 600 properties listed around the world and the pins appearing on the Map will direct the traveler to your site OR your Houfy listing. The map has more than 10,000 views and is just a few months old!. Some direct bookings were made as a result of the Map.
For more information: Please join Eric's Facebook Group:
How do Houfy maps work?
Any updates (pictures/pricing/calendar etc) you make on your Houfy listing will show up on the maps or partner marketplaces as the data comes from the Houfy database. (Listings will need to be fully completed in the future to show on the maps)
FREE versus PAID?
All Houfy tools are free. The partner sites have their own pricing schedules. Houfy does not receive any funds for providing services to the partners. The reason is quite simple as we are testing and developing. The partners are/will be marketing their sites and your properties. We will do our best to find the right partners who truly believe in their missions and who are aligned with Houfy and our plans.
We are very aware some owners might not choose to join some or any of our partners. All will have different models, niches, destinations etc. and all with have their own pricing schedules.
These sites are starting out and need your help just like Houfy needs your help. We suggest you ask clearly how they plan to market their sites and what stats they can provide you if any.
Can I create my own map for my Facebook Group?
Yes! Please request a map at the menu of the Houfy Map:
Keep in mind, we are testing!!
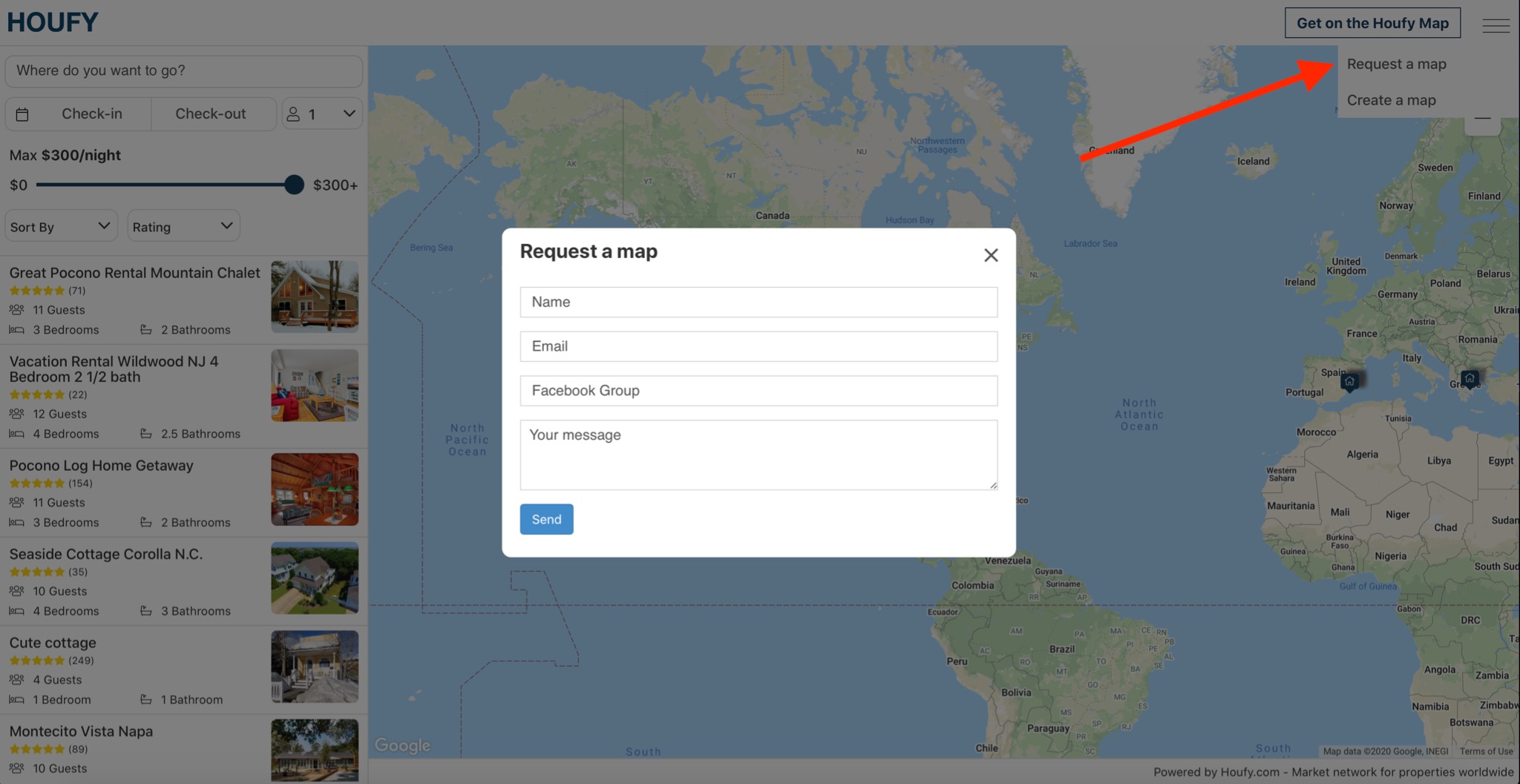
Once approved you will receive an e-mail from Houfy and see "My Maps" at your settings.
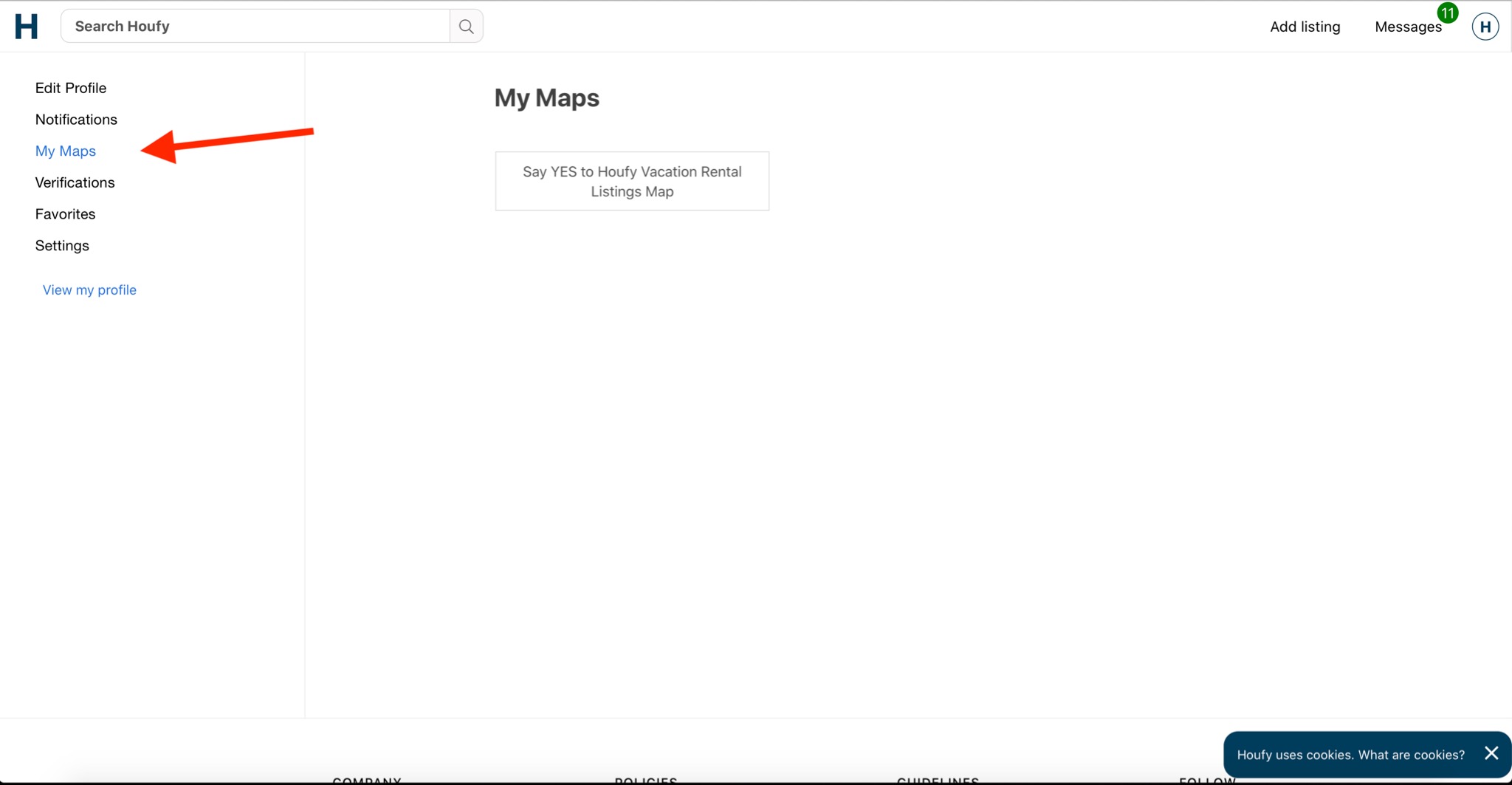
In Map edit mode you will be able to:
- Add title
- Add description
- Add Logo
- Choose color
- Zoom in/out to certain area
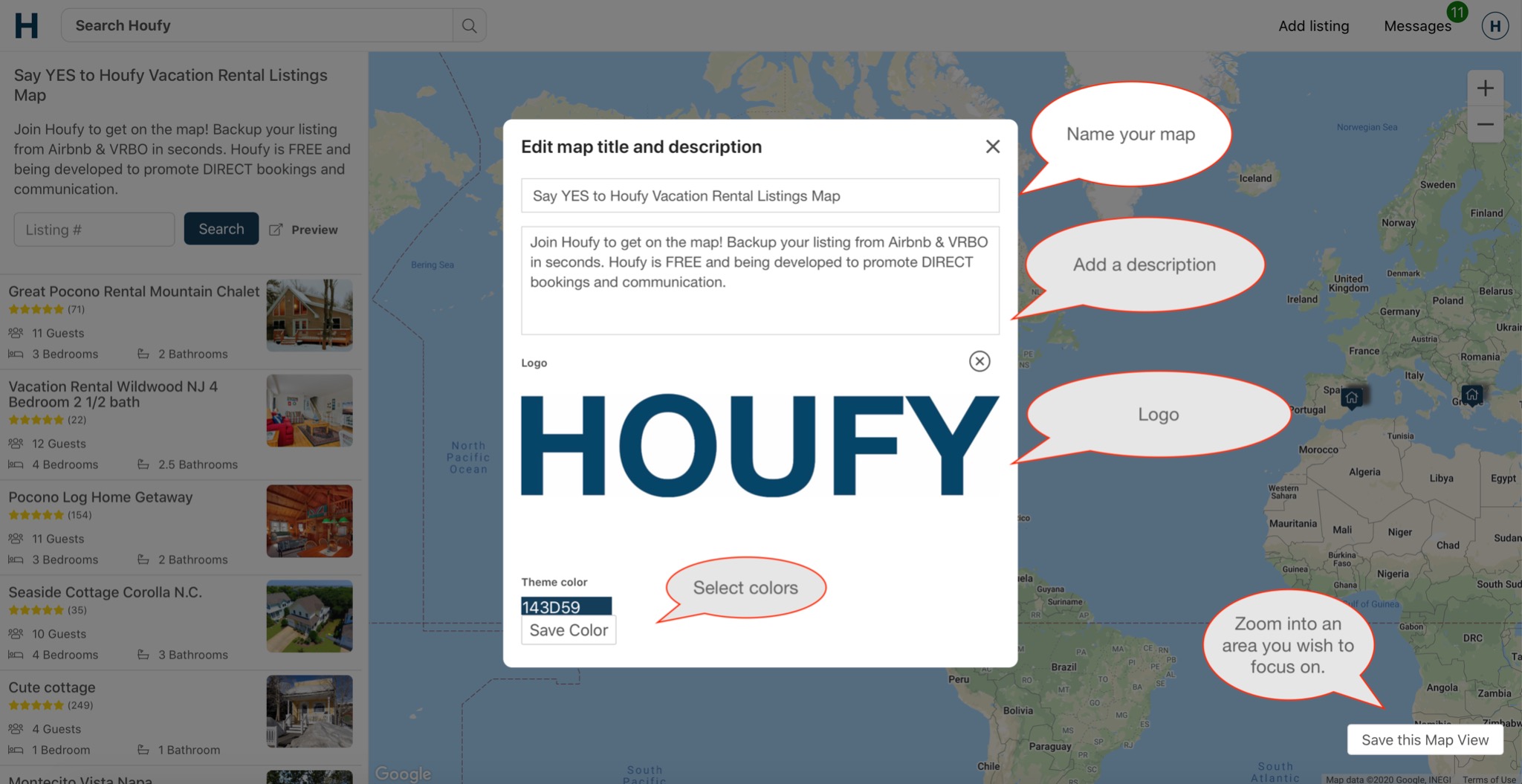
Test case: Mike Hailston - Isle of Wight -
https://www.maps.houfy.com/b&b-association-in-shanklin
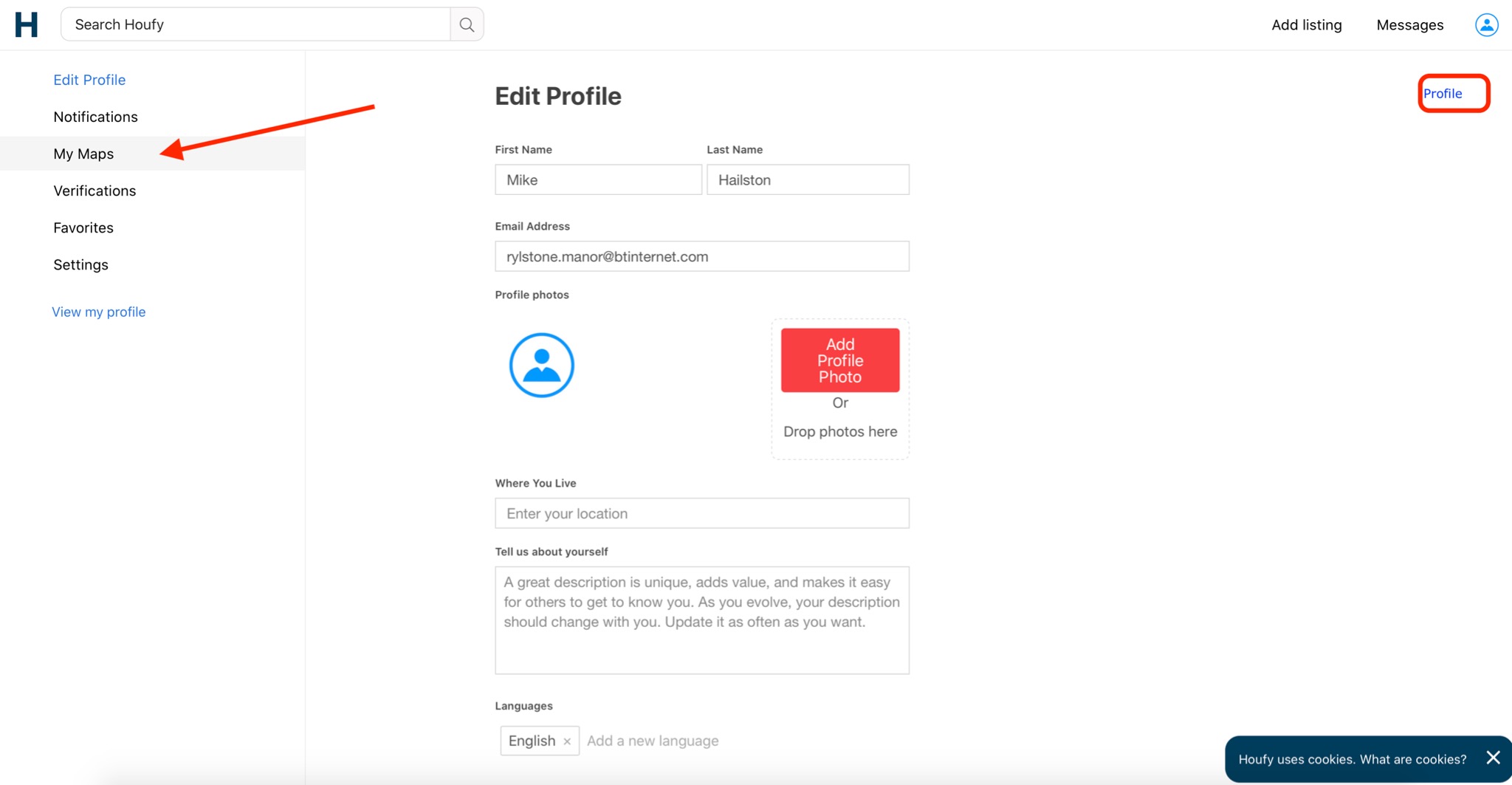
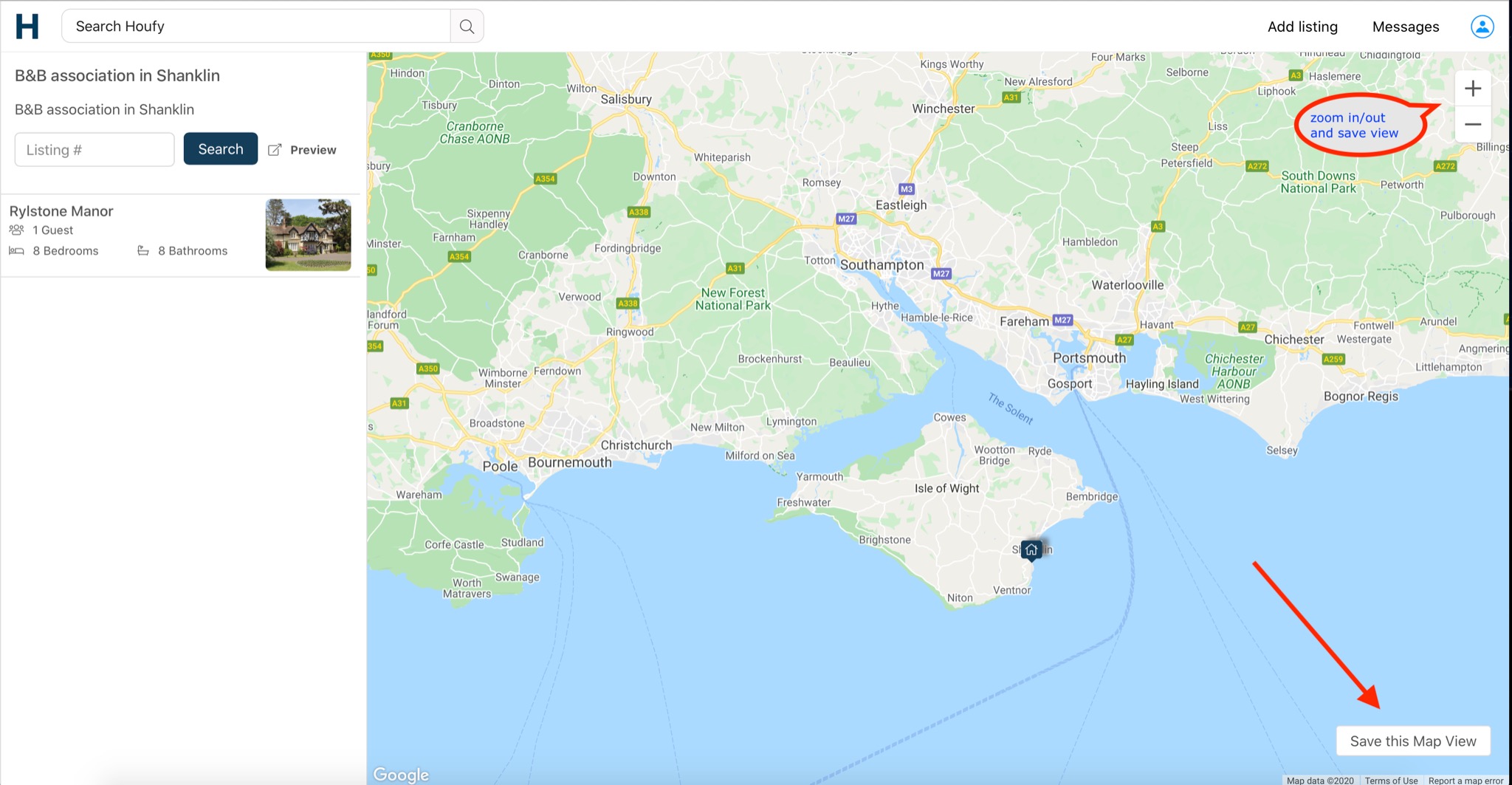
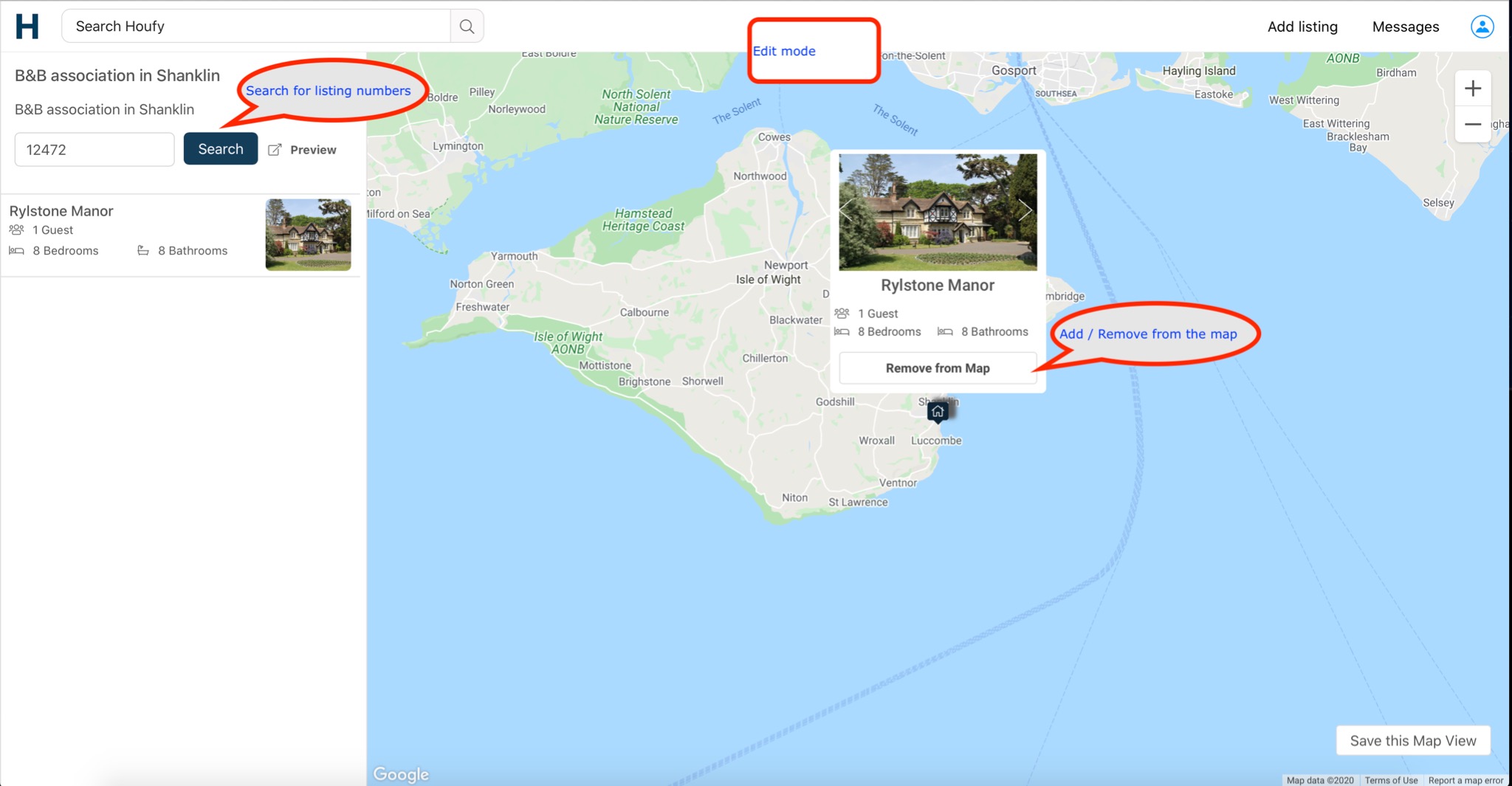
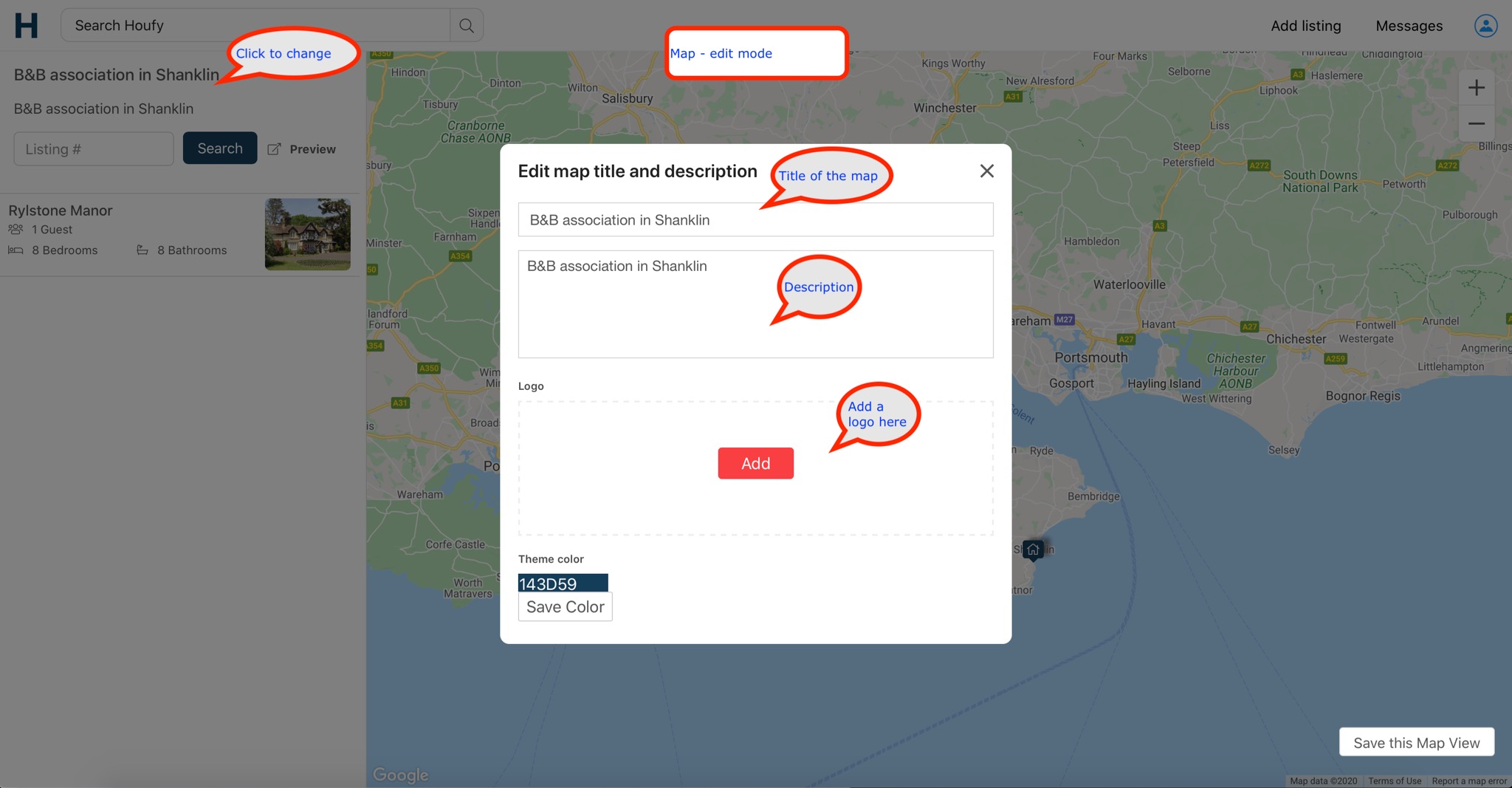
We are sure you will have many questions and we'll edit this article as we go forward.
Thanks T & S
Houfy API
Houfy Open API
Here you can access the Houfy API
Documentation: https://docs.houfy.com/ has option to select Houfy production API
Accounts: You can sign up to https://www.houfy.com/ with email address & password and import your airbnb listing to start working with our API.
Token: Menu > Privacy & Settings > API Access Token


































