Houfy website builder
How to change username of my Houfy website?
- Go to website builder and click Manage on the website you wanted to add a dropdown menu
- Select Preferences from the left menu
- Change Website domain username
Note: (. , / are not allowed)
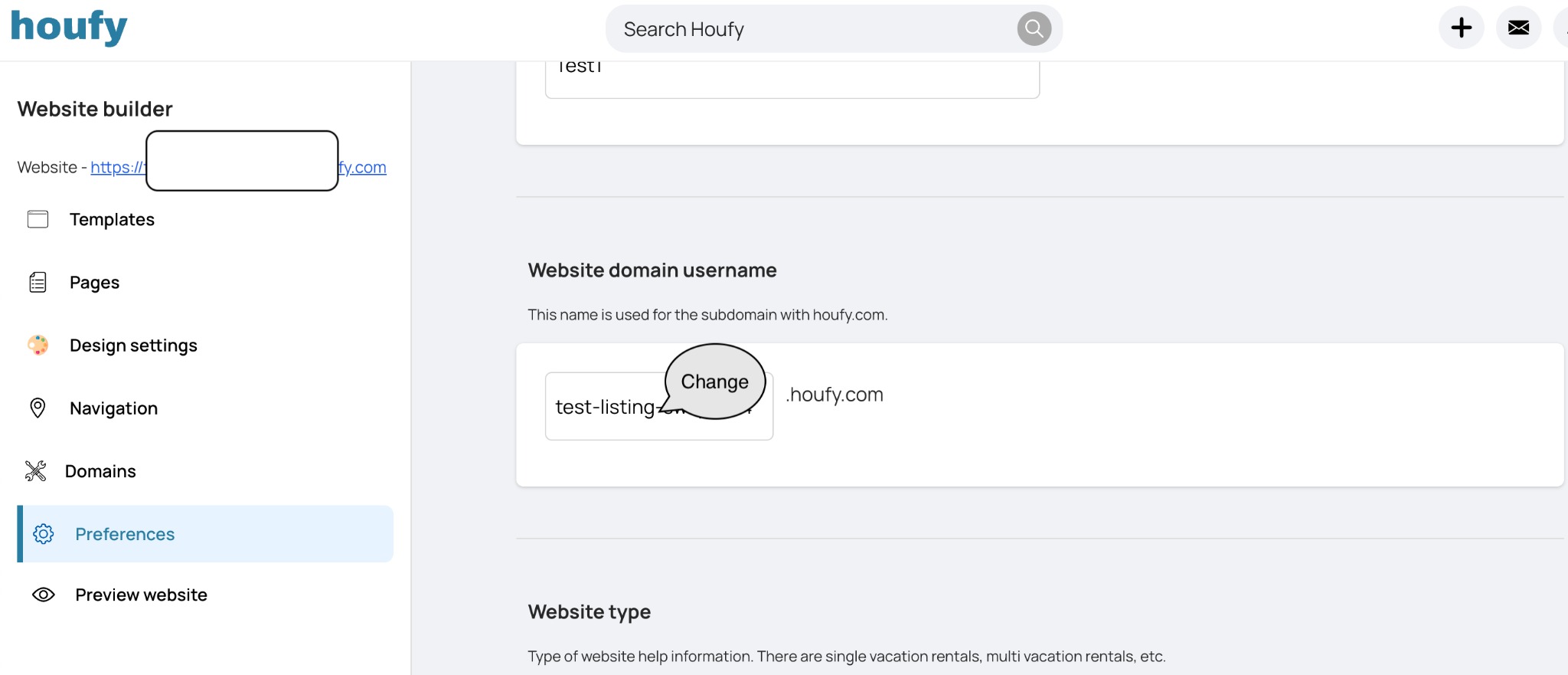
How to delete a website created using website builder?
- Go to website builder and click Manage on the website you wanted to delete.
- Select Preferences from the left menu and scroll down to Remove this website
- Click Remove this website and confirm to remove the website.
How to add a favicon for my website?
- Go to website builder and click Manage on the website you wanted to add a dropdown menu
- Select Pages from the left menu and click Edit on any page
- Click on Design settings and click on Favicon
- Add your favicon by click Select image or dradding favicon image into the section.
Note: Please try to upload Square size favicon.
Remove Houfy branding from my website
- Go to website builder and click Manage on the website you wanted to add a dropdown menu
- Select Preferences from the left menu
- Scroll down to Remove Houfy Branding on the website and select Remove Houfy from the footer
How to add additional pages to my website?
How to change the view for photos on my website?
- Go to website builder and select the website to manage.
- Select pages from the left menu
- Select the page you want to edit and click Edit
- Click on the Photos section and change photo layout to Thumbnails
Add meta tags to my website
You can add any additional meta tags and overwrite the default meta tags for your website.
To add meta tags for the entire website on all the pages, please follow the below steps:
- Website builder > Preferences > Scroll down to meta tags
- Add meta tags as per your need, and click outside to save them.
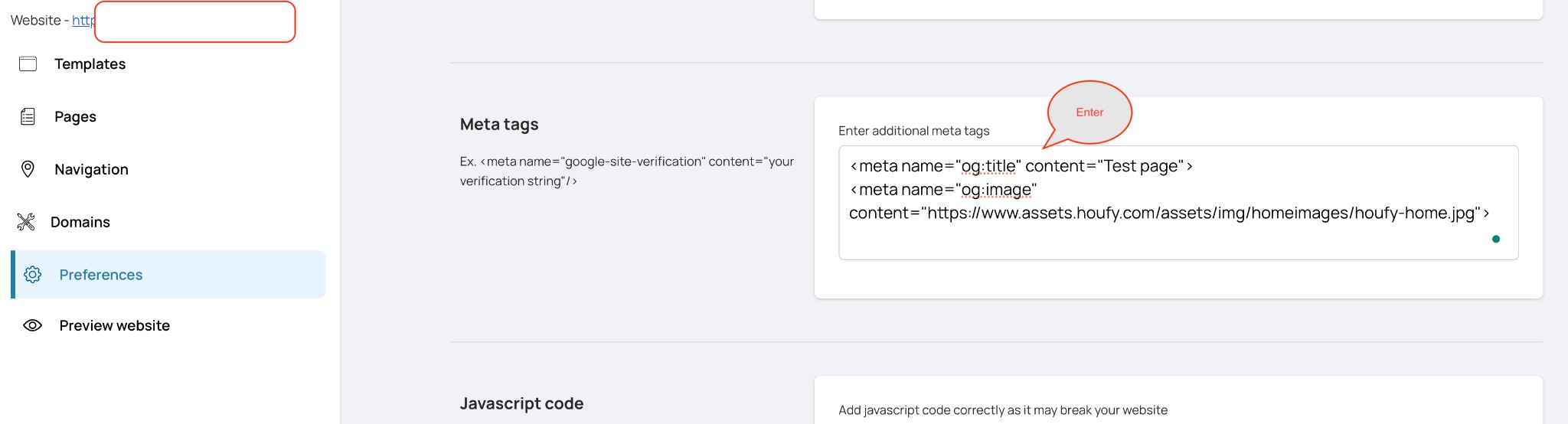
To add meta tags for the specific page of your website, please follow the below steps:
- Website builder > Select the page and click on Settings of the page
- Add meta tags as per your need, and click outside to save them.
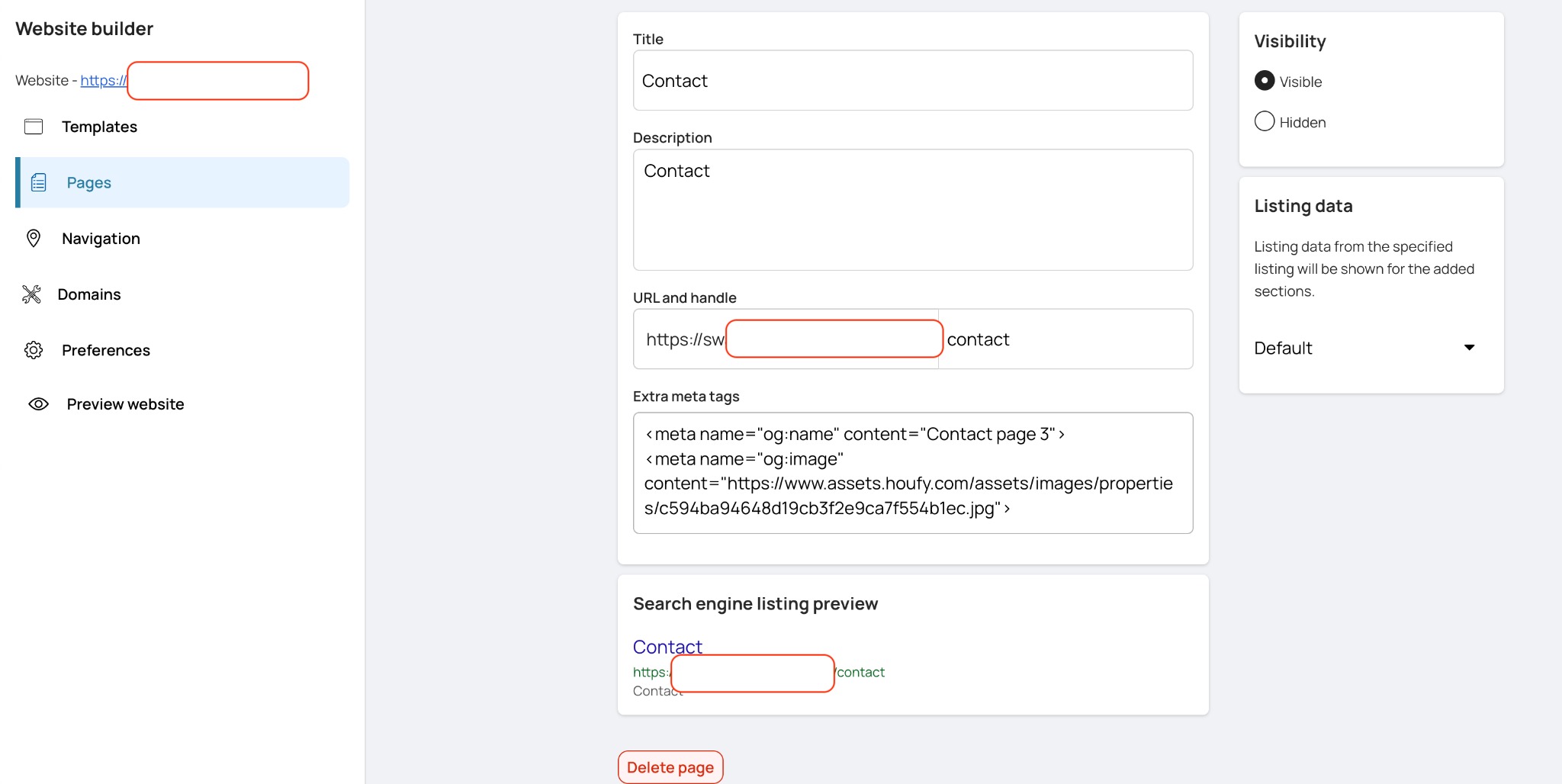
How do I add social media links to my Houfy website?
To add social media links to your website, please follow the instructions below:
- Select the website you want to edit and click on Pages from left menu
- Edit any page and click on design settings at the bottom of the left menu
- Click on Social media and enter various social media links
- Once added the social media links will be shown on your website at footer

How to add spacer to my website page?
How to change the color of the read more button on my website?
How to change the size of the menu items on my website?
How to create a dropdown menu on my website?
- Go to website builder and click Manage on the website you wanted to add a dropdown menu
- Select Navigation from the left menu and click Main menu to add a dropdown to main menu list
- Edit existing menu item or Add menu item, select dropdown to Yes
- Add child menu to the dropdown, enter name of child menu, select page, and select link target. Click Save to save the changes.
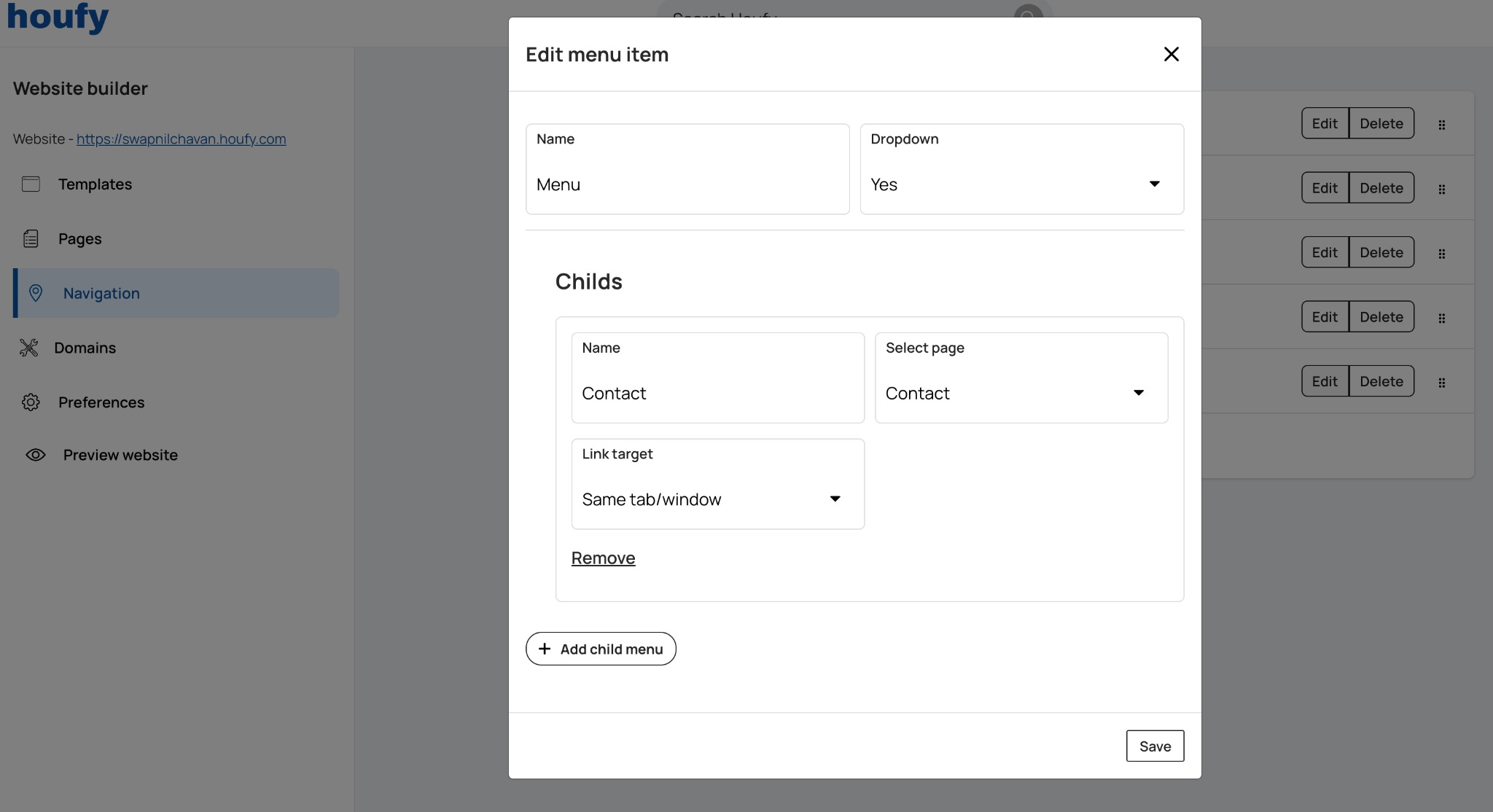
I have problems connecting my domain to my new Houfy website
To properly connect your domain to your Houfy website follow these instructions below. Please make sure to exactly follow these steps:
A record settings
The A record specifies the IP addresses from IPv4 (internet protocol version 4) corresponding to your domain and its subdomains. By default this is your site IP address with us. If you want to edit an A record so that part of your site points to another server, you need to know the IPv4 address of this server and insert it in the corresponding field.
A-Record: Give the Houfy IP-Address: 52.38.84.108
Make sure you only point to Houfy and not any other IP-Addresses
CNAME record settings
The CNAME record specifies redirects from your domain’s subdomains to other domains/subdomains. A valid domain/host should be provided as a destination for the CNAME record as it does not accept IP addresses.
- Enter www in the name section (DO NOT Add anything else)
- Enter your domain name.com in the resolves to section.
- Click on create
How to change the default listing of my website?
To change the default listing of my website, please follow below steps.
- Go to website builder and select the website to manage.
- Select Preferences from the left menu
- Scroll down to Listings associated with this website and click on Edit.
- Click on Make as default
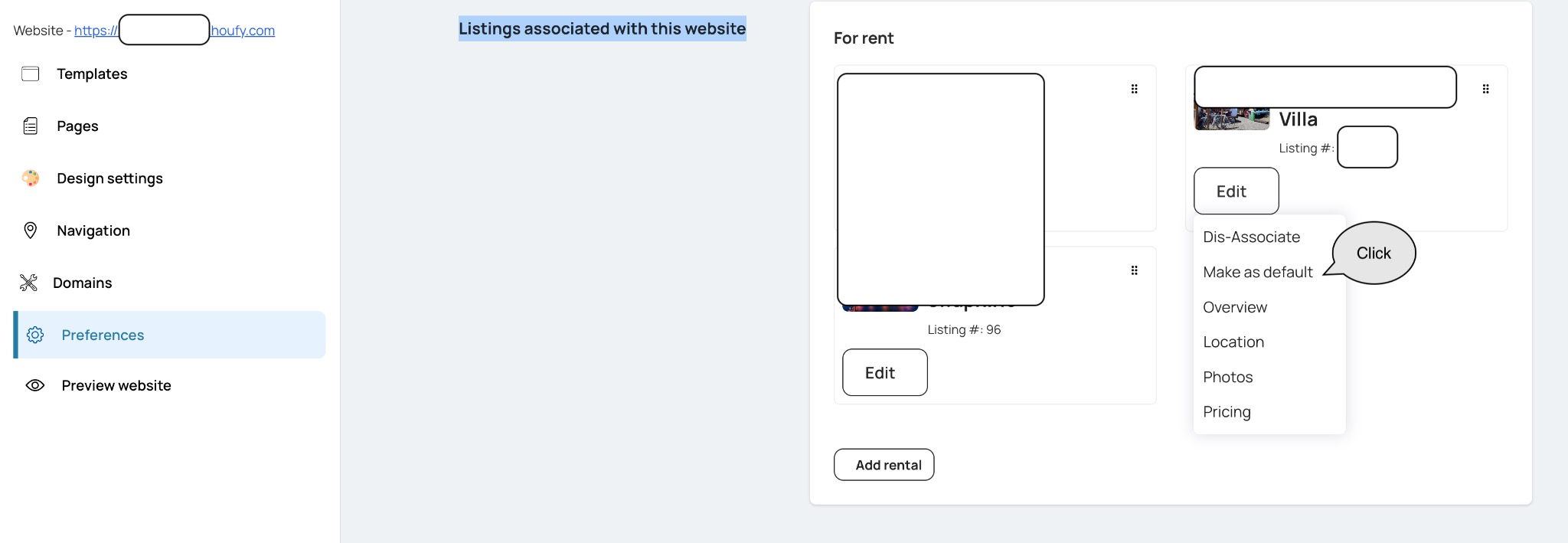
How to allow instant book on my website?
Please follow below steps to allow instant book on your website.
- Go to website builder > Select the website
- Go to preferences
- Scroll down to "Allow instant book on my website" and select Instant book from the option.
How to show 12 months calendar on my website?
- Go to website builder
- Select the page and section.
- Change Visible number of months on the calendar page to 12 months.
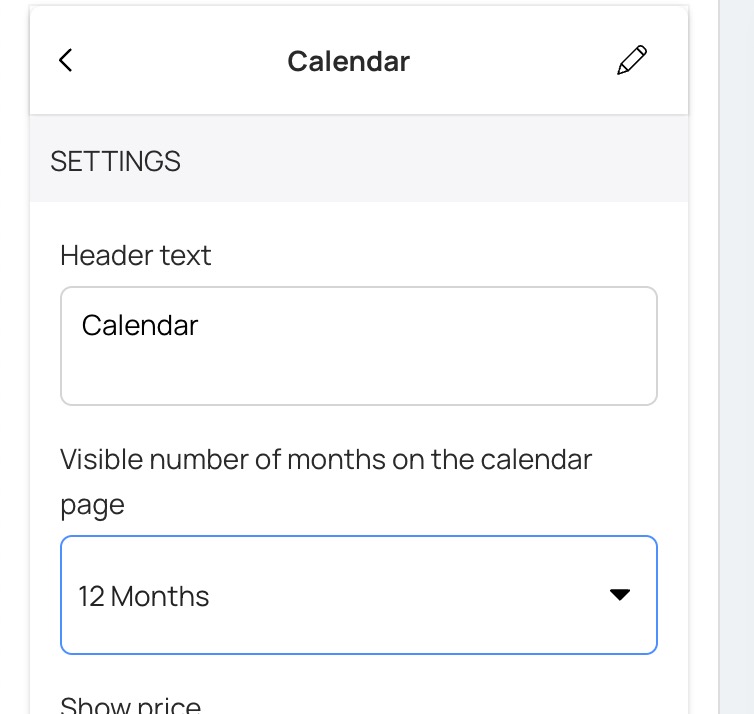
How to center text on my website?
To center text on your website, please follow below steps:
- Go to website builder > Manage website
- Edit the page and click on text section.
- Change alignment to "Center" or "Left"
How to change the listing(s) associated with the website?
- Click on plus on desktop(Right menu > Plus on mobile) and select website builder
- Go to Preferences and scroll down to listings associated with the website
- Click on Edit and associate to link listing with the website
- Click on Edit and dis-associate to un-link listing with the website.
Note: You must have at least 1 listing associated with the website.
How to remove the refundable reservations option for your guests?
The refundable reservations option can only be removed from Houfy created websites, our premium plan. To remove this option, please follow the steps below:
- Go to website builder and click Manage on the website you wanted to remove the option.
- Go to preferences from the left menu
- Scroll down to Remove Refundable reservations option on checkout page
- Select the remove option
How do I remove a listed property from Houfy website builder?
To remove one of your listings from website builder follow these steps below:
Go to the website builder section by clicking on the + on the menu bar. Select > Website Builder
- Select the website you want to edit
- Select preferences on the left menu
- Go to listings associated with this website and select the listing(s) you want to remove
To remove listings from the featured listings section.
- Select the website you want to edit
- Go to pages and Click on edit on the Home page
- Click on the Featured listings section, then add or remove items.
How to add some text to checkout page on my website?
Create a website with Houfy's website builder
To create a website powered by Houfy please follow the below instructions:
- Click plus menu > Website builder
- Click on single/multi vacation rental website based on your need.
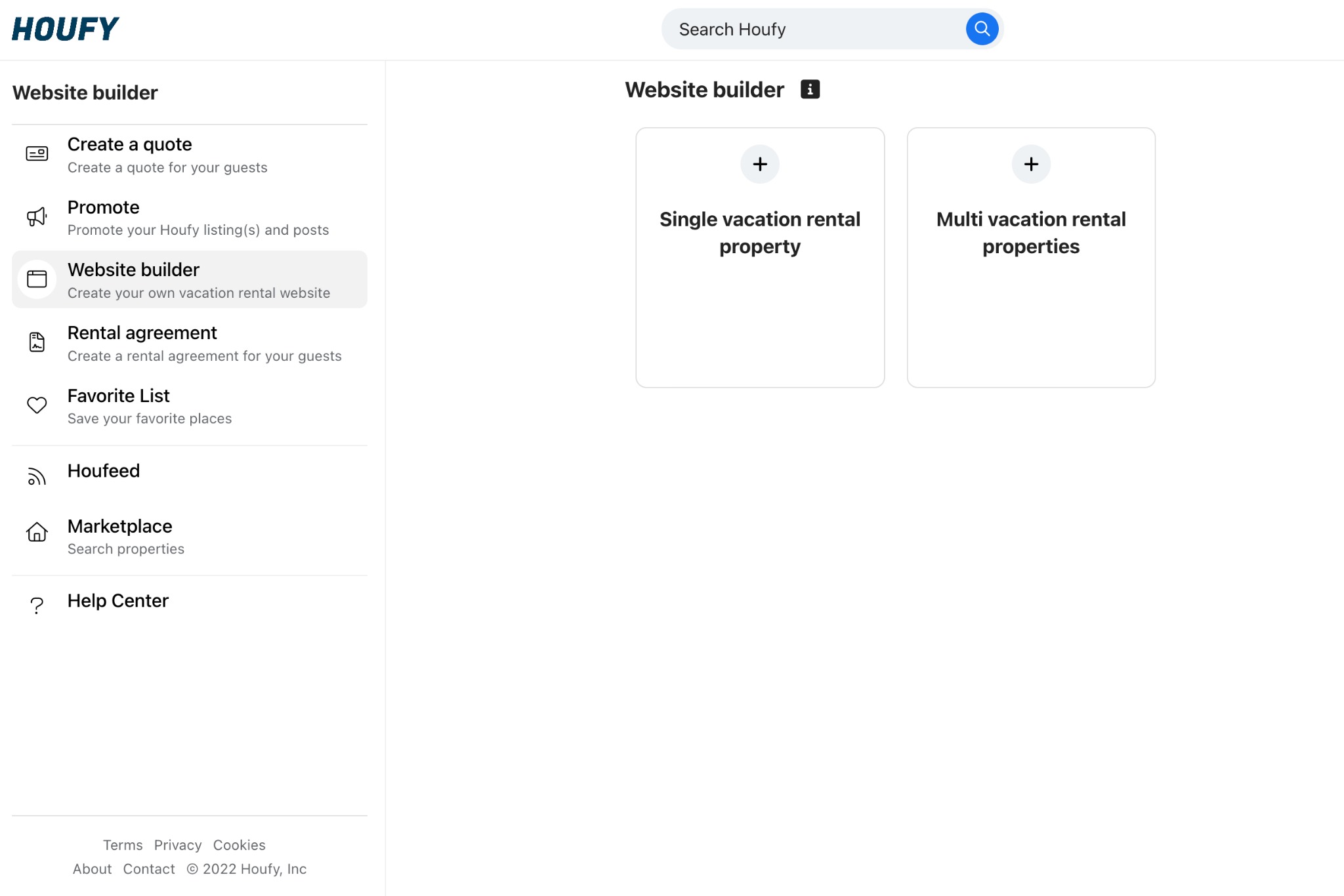
3. Enter the business name or website name and click continue.
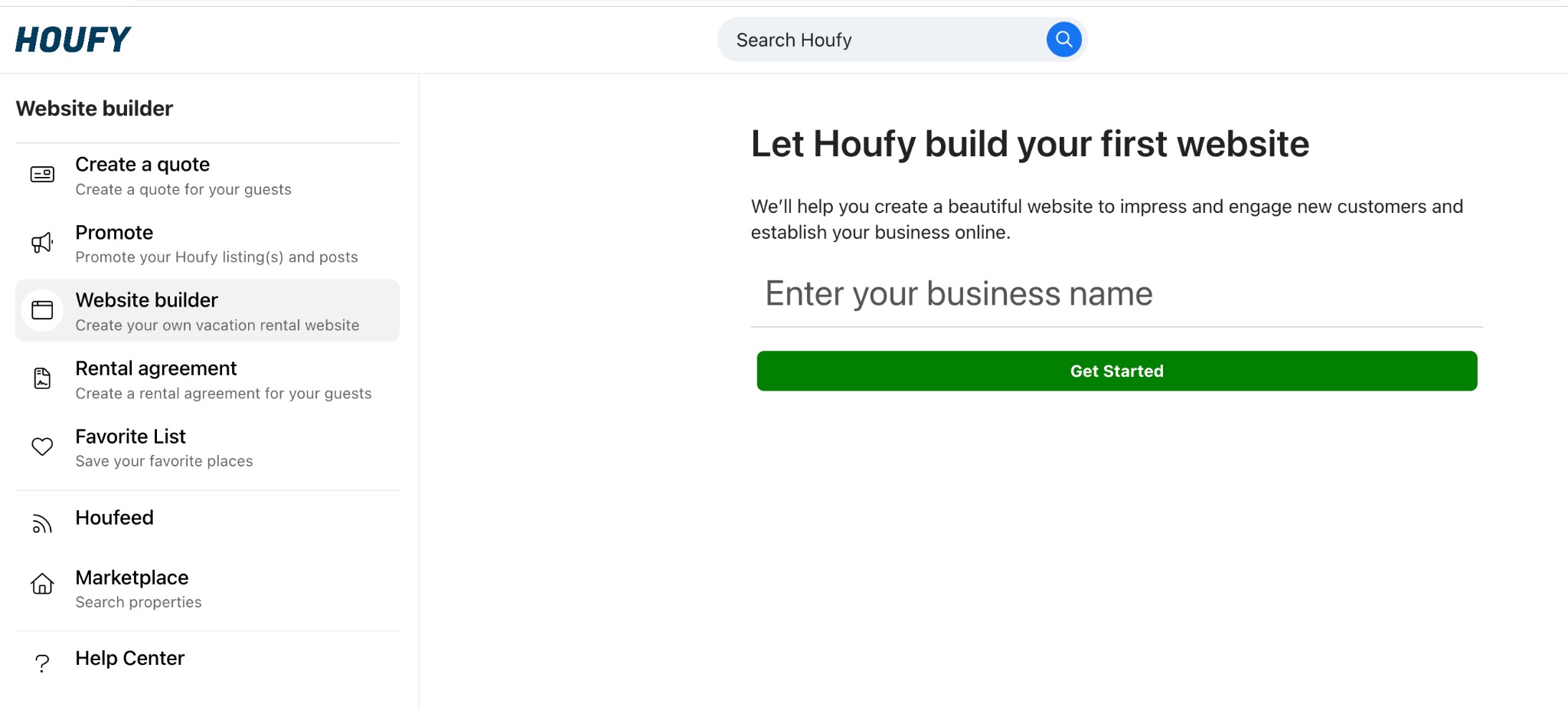
4. Select listing(s) associated with the website and click continue.
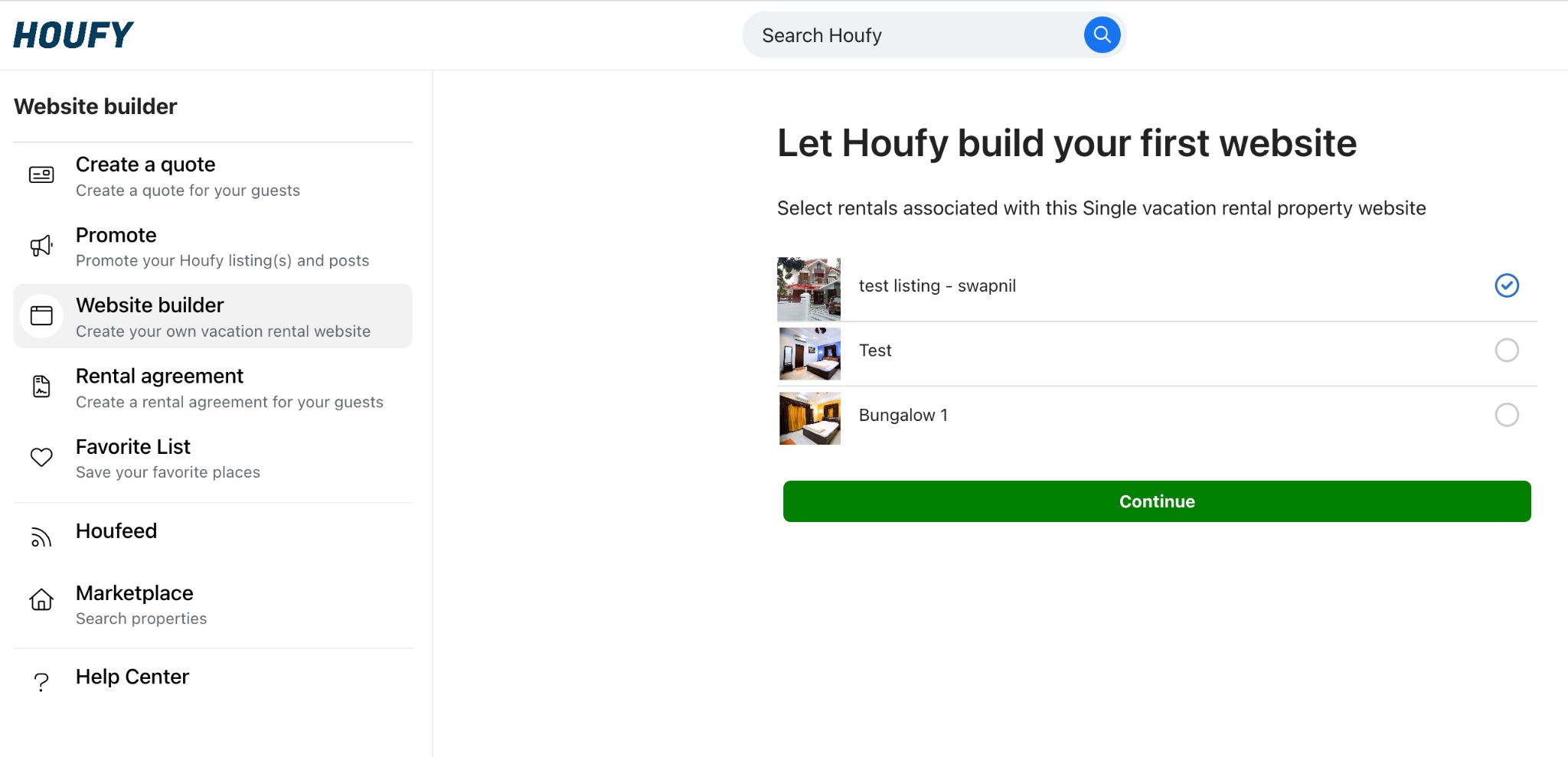
Done. Your website will be created within a few seconds.
Now you can do below things:
- Select the template for the website
- Connect your domain to the website
- Edit pages or sections
- Edit colors or font
Houfy website builder templates
This post explains about website builder's template feature.
Website builder provides different layout changes to start building your website.
Currently, there are 5 templates:
Houfy template (Default template): This template has a similar view as a single page view listing.
Template 1: Search in the middle of the slider or mage image. This is a multi-page template.
Template 2: Search at the bottom of the slider or mage image. This is a multi-page template.
Template 3: Menus below the logo on the separate line. Search at the bottom of the slide or main image. This is a multi-page template.
Template 4: Slider or main image is full screen with search in the middle. This is a multi-page template.
To choose a different template:
- Go to website builder -> Manage
- On the left, you can see a list of the available templates. Click "Install" to choose the template.
Edit listing related data on my website
To edit overview(listing summary)
- Go to website builder and select the website to manage.
- Select pages from the left menu
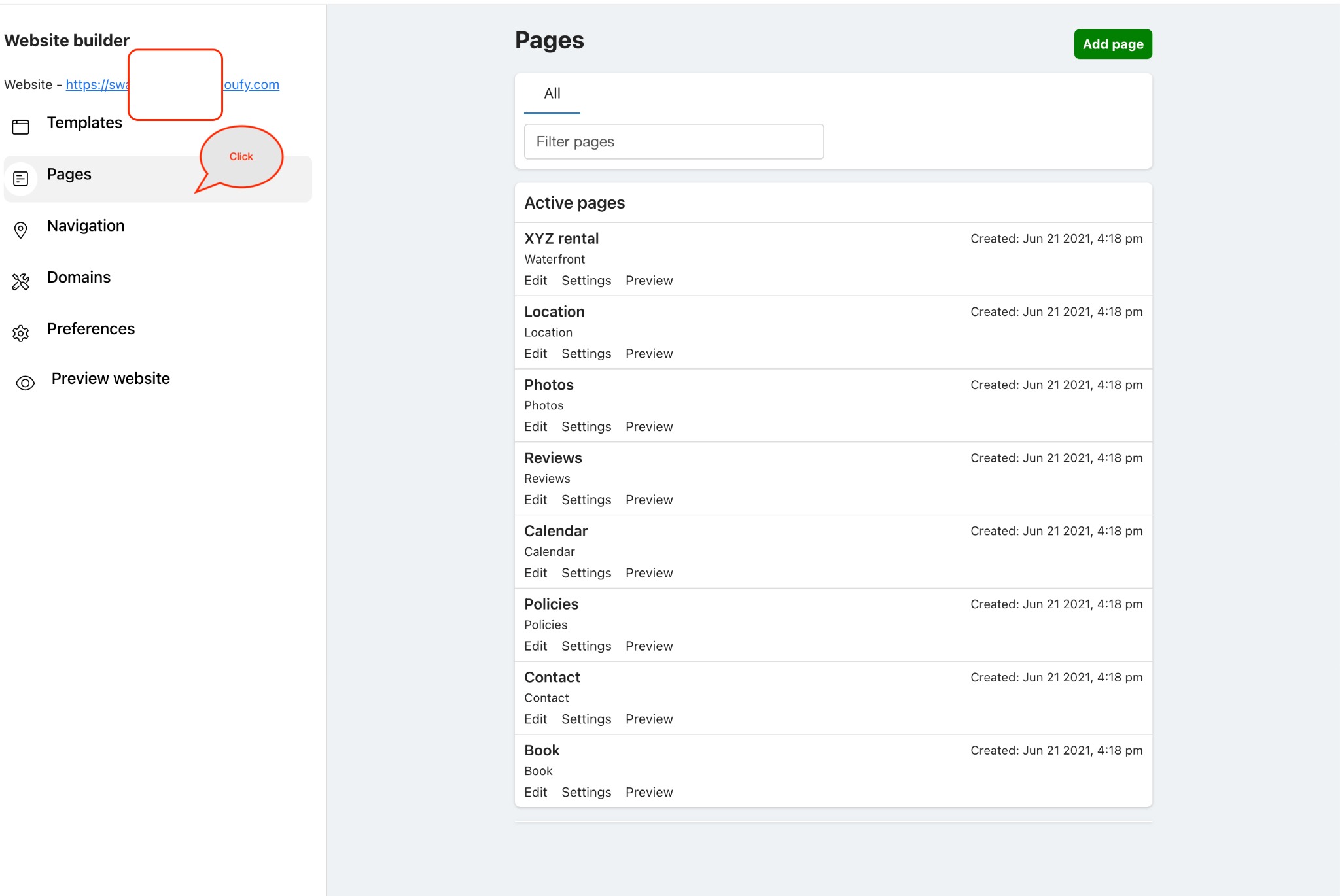
- Select the page you want to edit and click Edit
- Click on the section to edit
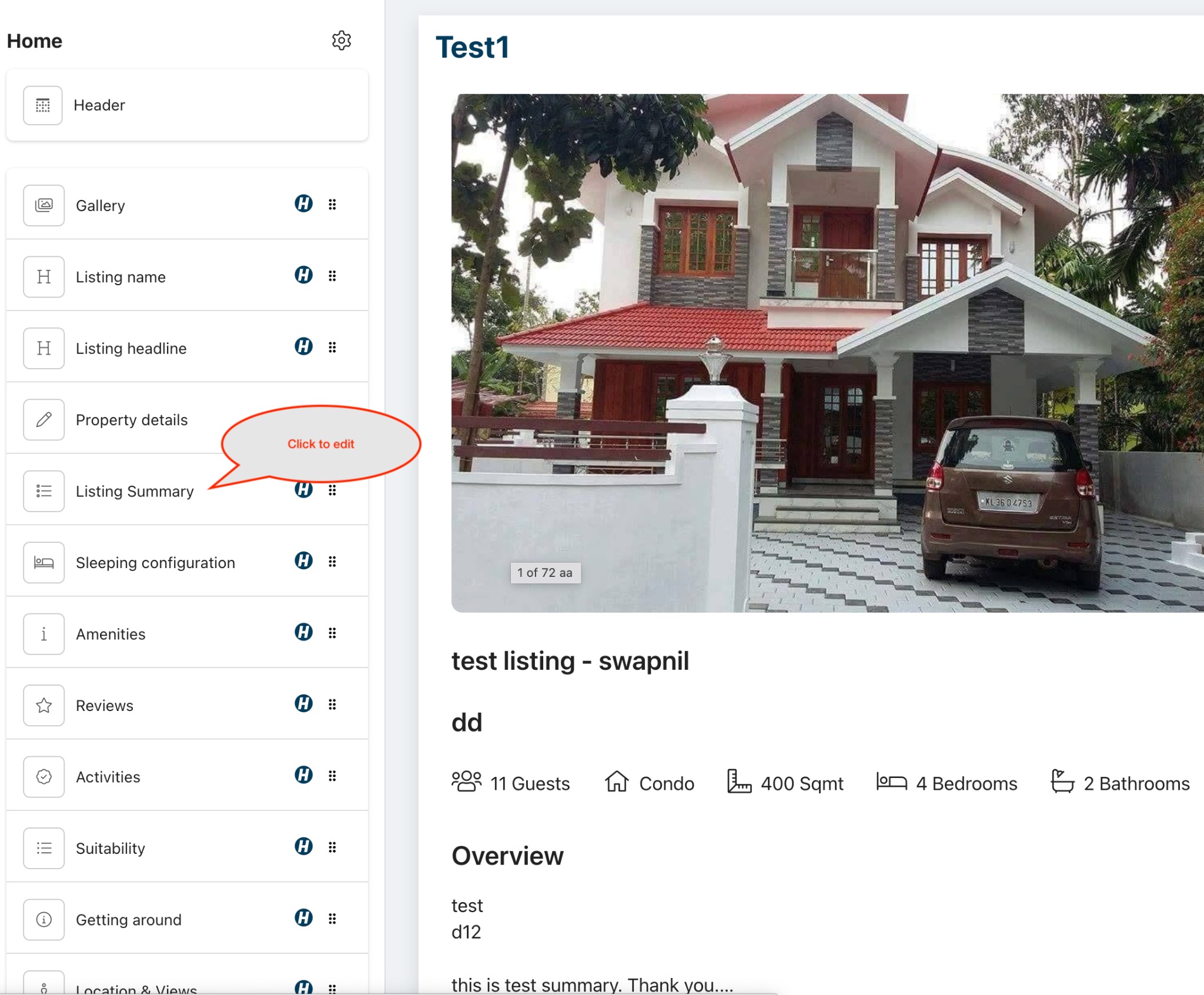
- Click the edit button and edit the content of the section.
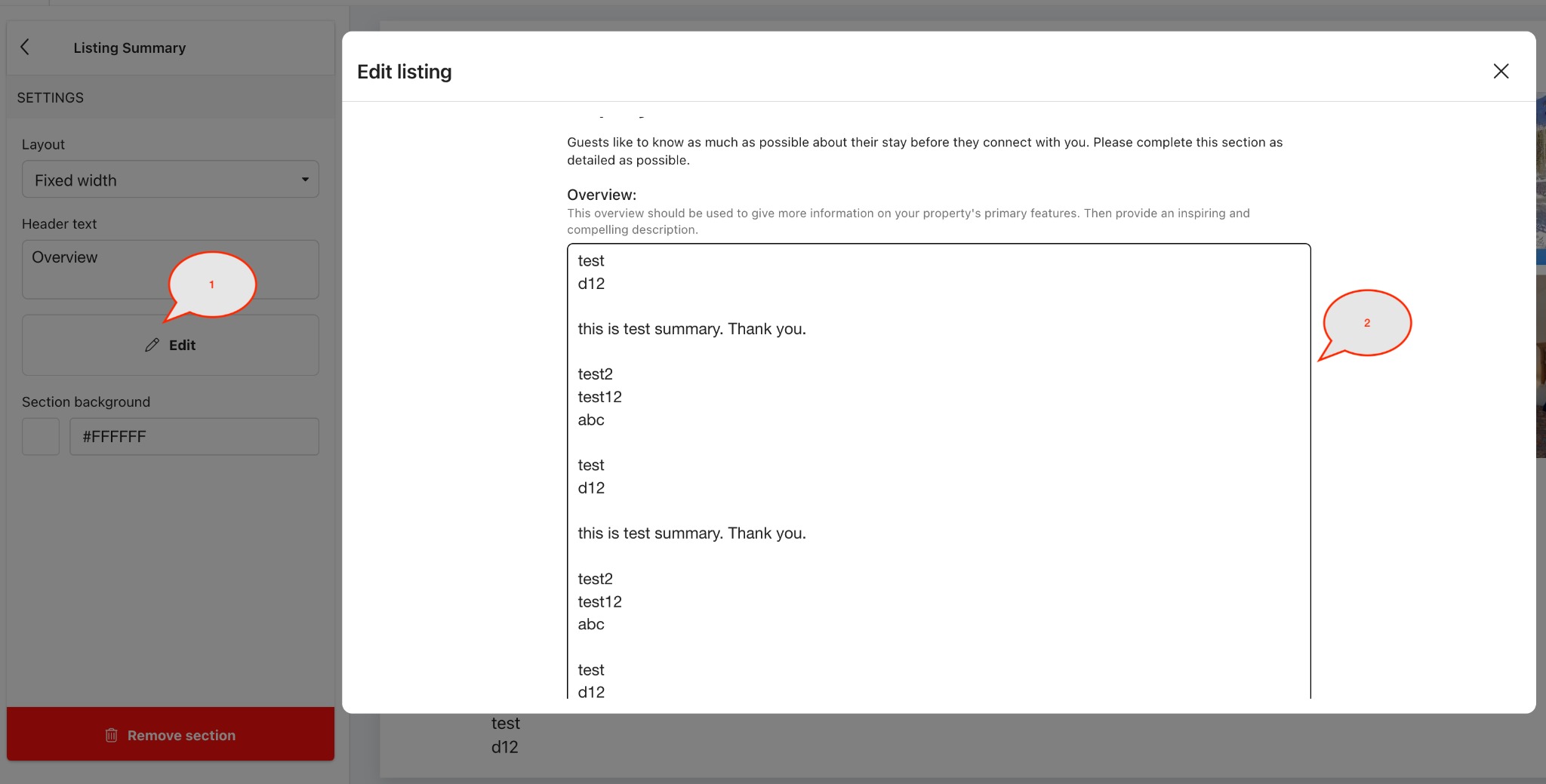
Change the default listing of my website
Changing the color of your website business name
How to edit colors and font on Houfy website builder
How to delete image from slideshow at website?
- Go to website builder and select the website you want to edit.
- Click on pages from left navigation and Click on Edit for the page which has slideshow in it.
- Click on slideshow to open slides.
- Select slideshow image which you want to delete, click Remove this slide to remove the slideshow image.
Say hello to Houfy, the world’s simplest website builder for vacation rentals!
Are you looking for an easy and reliable way to build a top-notch website for your vacation rental business? Get started today and see just how easy building a lasting online presence can be.
Having your own professional website will give you a competitive edge over other vacation-rental businesses, helping you attract more potential guests and instill confidence in their booking decisions. Show them that you’re serious about your business with a Houfy website!
No coding skills or prior experience are needed with our user-friendly interface. Houfy makes building a website easier than ever; you can get up and running in mere minutes. Our professionally designed templates offer an array of customizable options, allowing you to create a unique website tailored to reflect your rental brand’s style and flair. With Houfy, you get all the features necessary to design the perfect website.
How does this work?
Log in > Click on + > Select Website Builder (For completed and verified Houfy listings only!)
We have created a system where any update you make on your Houfy listing(s), including pricing/calendar/pictures/text/guides, will instantly update your Houfy connected website XYZ-rentals.com.
Sample for one property: https://www.tinytikiretrohideaway.com

Sample for Multiple properties: https://www.bed.ninja
You have the option to stay the owner of the domain if you chose so and we can link our program to your domain. - for more info.
Add Google tag or any other analytics to Houfy website
This post explains how to add script and HTML provided by analytics, tag manager, etc. to your Houfy website
We are taking an example of Google tag manager here.
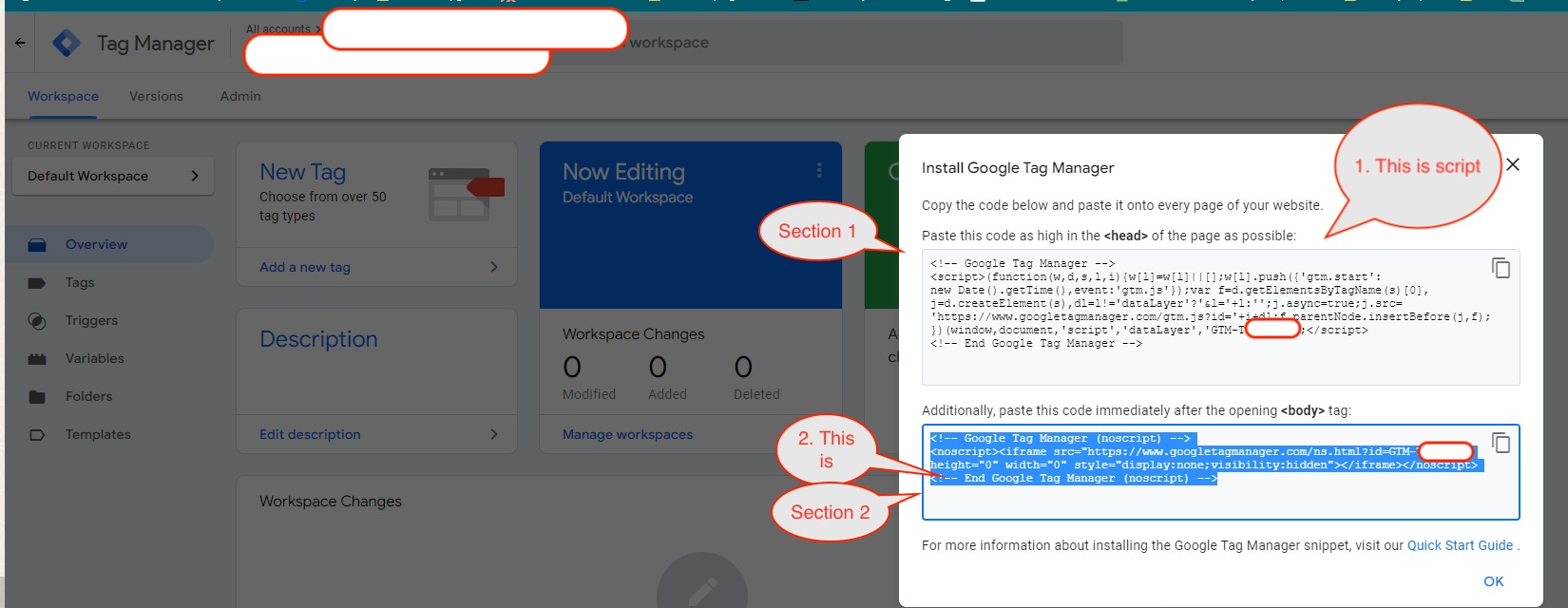
1. Insert script:
- Copy the script code(section 1) snippet as instructed in the install Tag Manager box.
- Go to website preferences > Javsascript code
- Click "Add Javascript"
- Past the code as "Inline javascript"
- Remove script tags at the start and end as it's inline script. The final code should be something like the below screenshot.
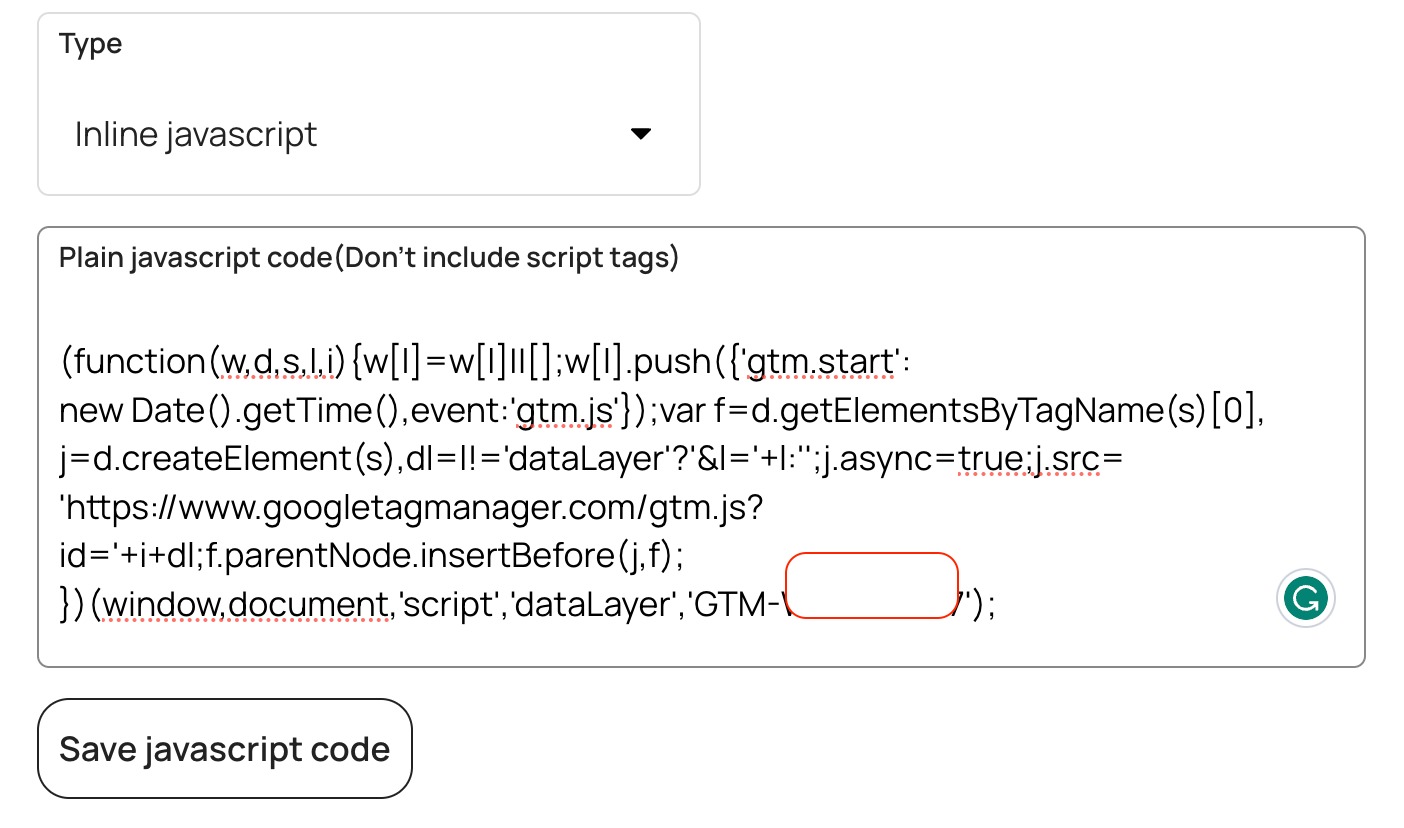
2. Insert the NoScript tag into the body:
- Copy the script code(section 2) snippet as instructed in the install Tag Manager box.
- Go to website preferences > Custom HTML
- Past the code
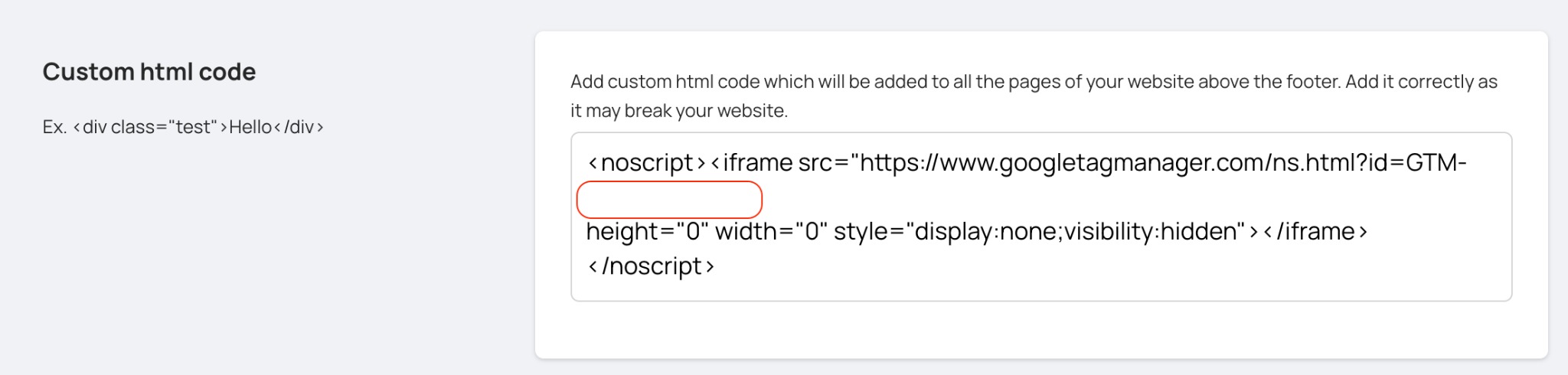
Congratulations, you have added Google Tag Manager to your website.
How to remove a connected domain from the website?
- Go to website builder and select the website you want to edit.
- Click on domains from the left navigation and Click on the Trash icon for the domain that you want to remove.
- Click on "Remove" to confirm the removal of the domain.
Additionally, you can remove/change the A record of your domain at your domain provider to remove it completely.
Submit your website to google search console
To submit your website created by Houfy website builder, please follow the below steps:
- Go to Google search console and click add property
- Choose the URL prefix method and enter the www version of your website. For ex. www.test.com
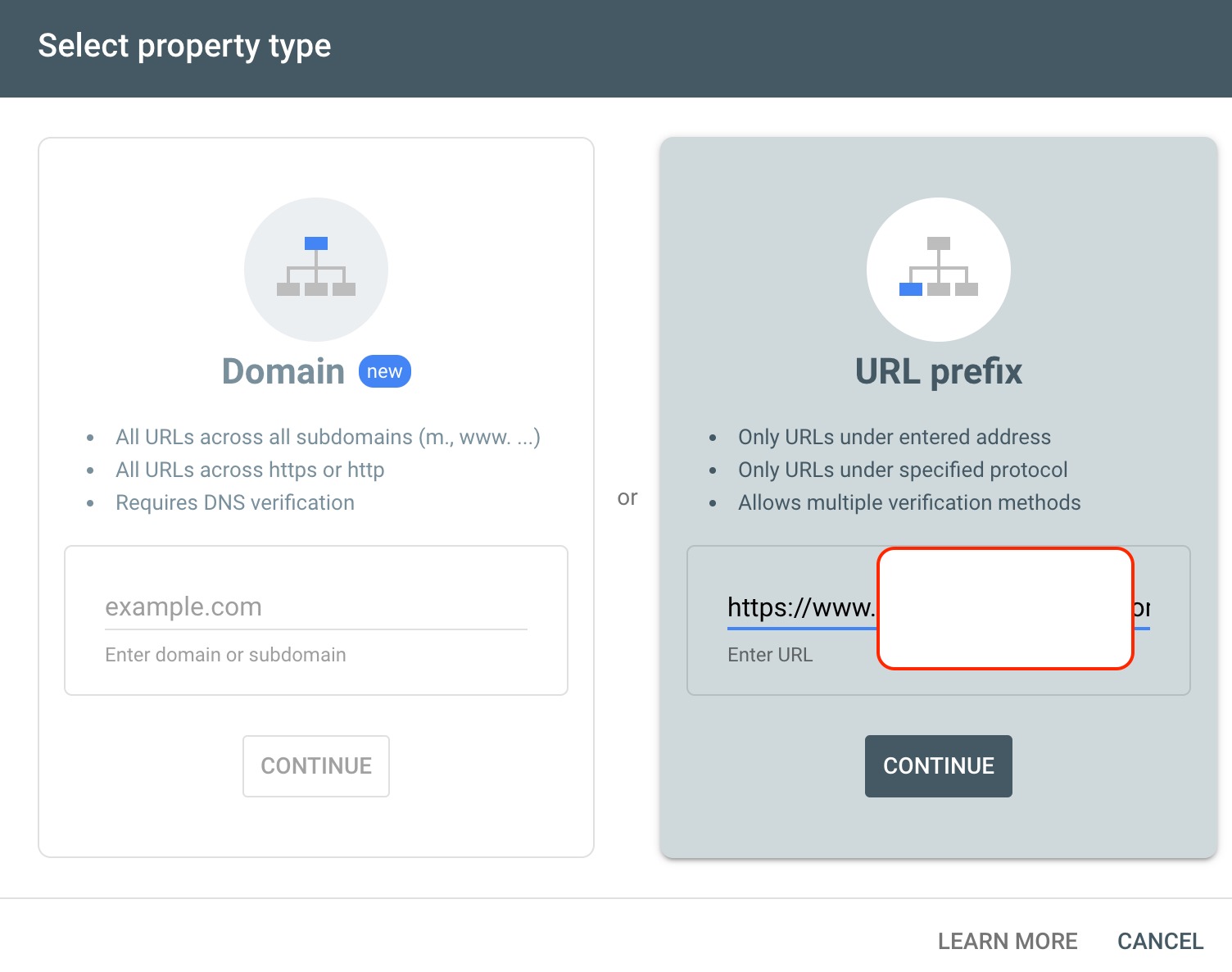
3. Choose the HTML tag method and copy the HTML tag.
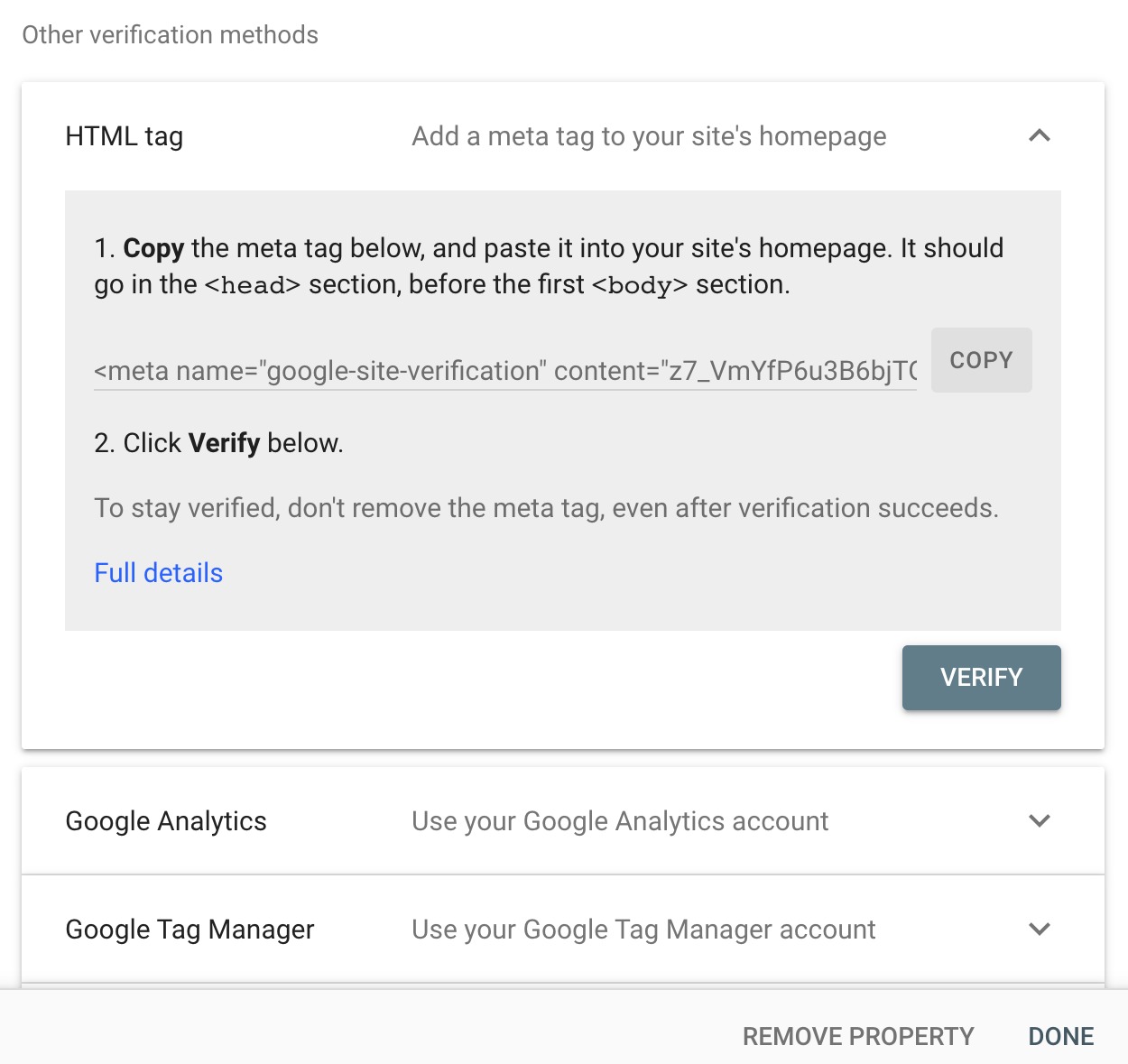
4. Go to website builder on Houfy, select your website, and go to website preferences. Enter copied meta tag in the meta tags section.
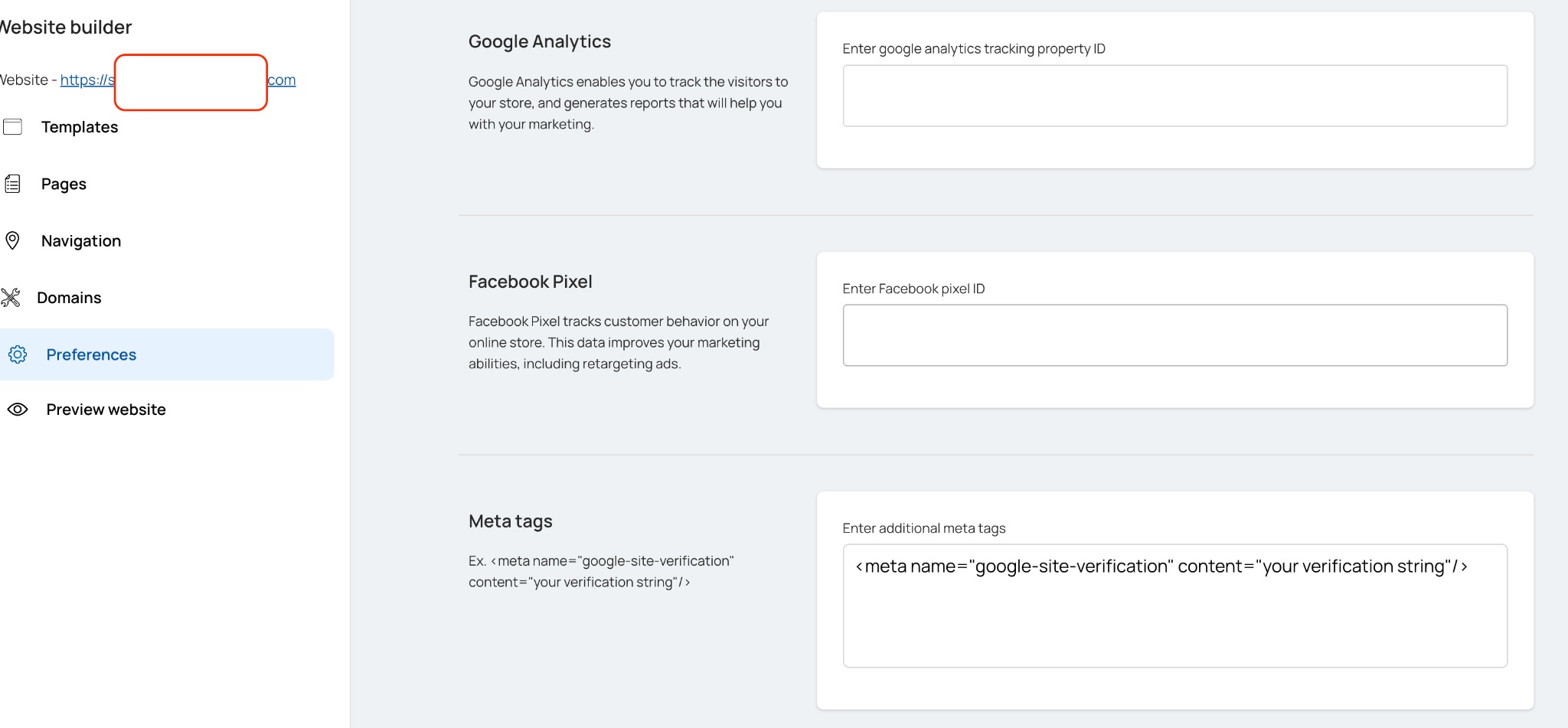
5. Once done click on verify in the Google search console. This property gets added to your Google account and submitted to Google.
Houfy generates robots.txt and sitemaps for all connected domains automatically.
You can find it at www.yourdomainname.com/robots.txt
Add a page to my website menu
How do I add another property in Houfy website builder?
To add another property in website builder, please follow these steps below:
Go to the website builder section by clicking on the + on the menu bar. Select > Website Builder
- Select your website you want to edit
- Select preferences on the left menu
- Go to listings associated with this website and add the listing(s)
You can also add the listing to the featured listings section.
How to add posts or collections to my website
How to remove the read more button on my website
How do I remove or add sections from website builder?
Log in and click on the +, select website builder
Select the website you would like to edit
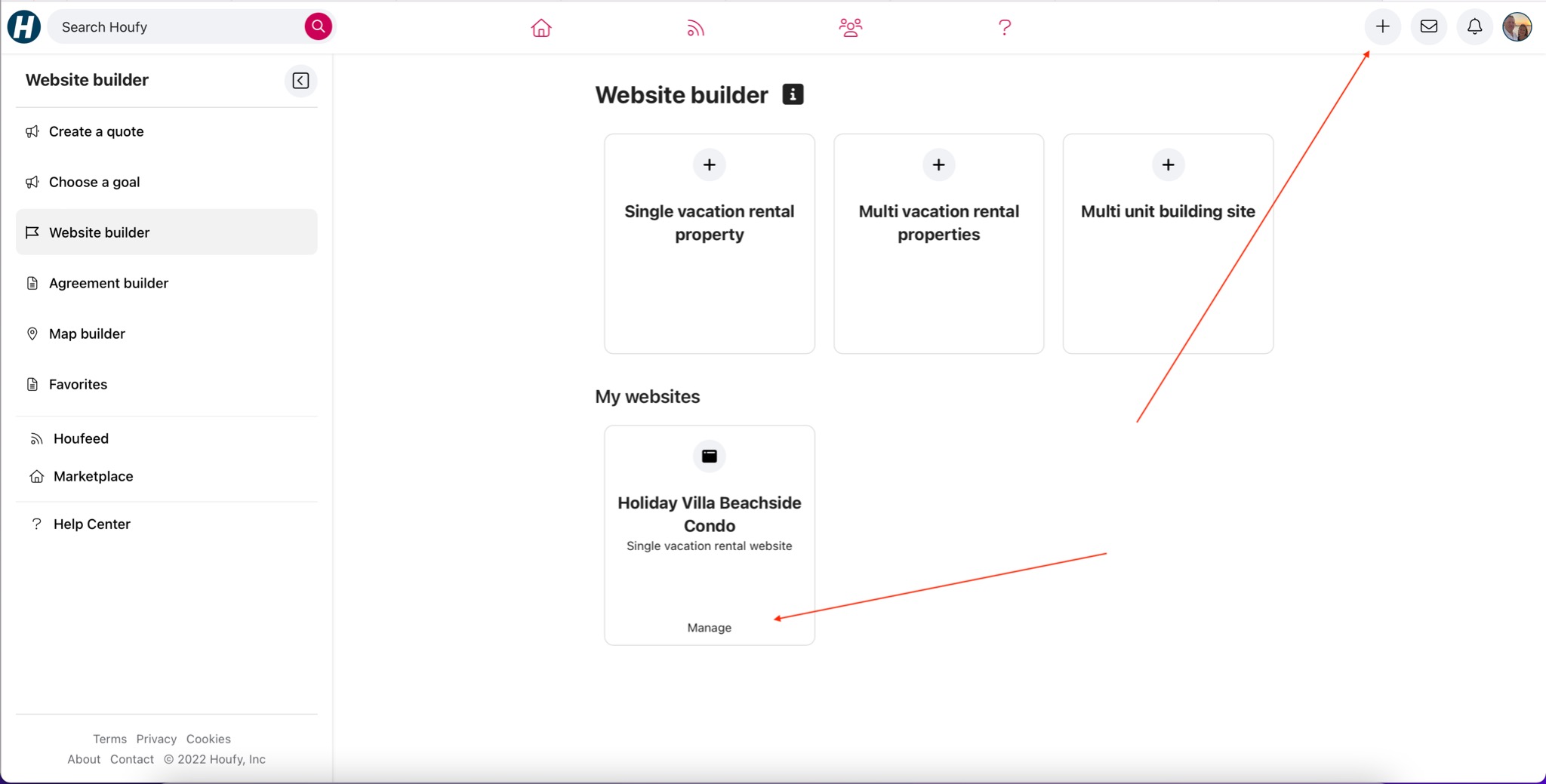
Select pages in the menu and select the page you want to change
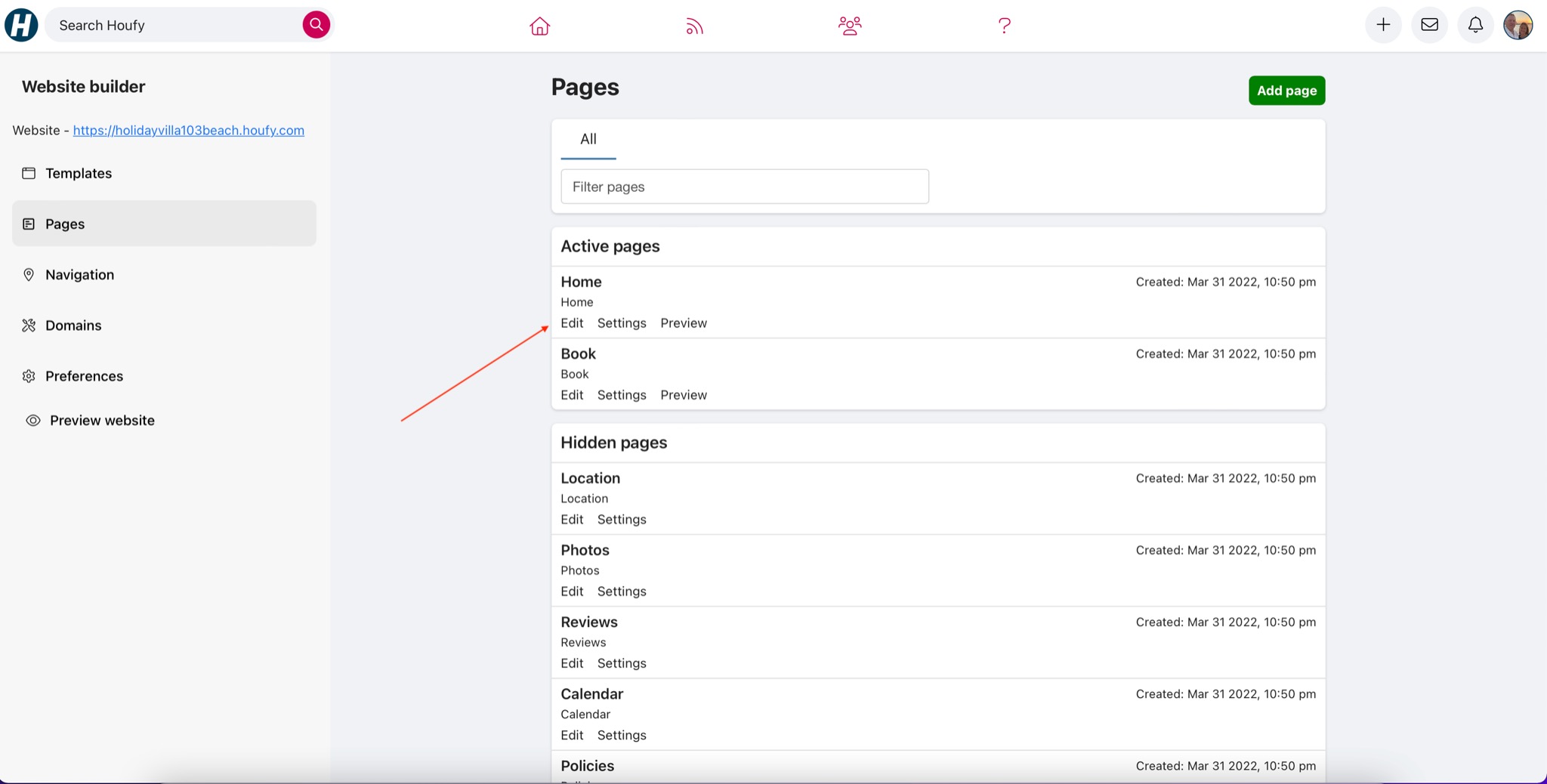
Select one of the items on the left menu you would like to remove
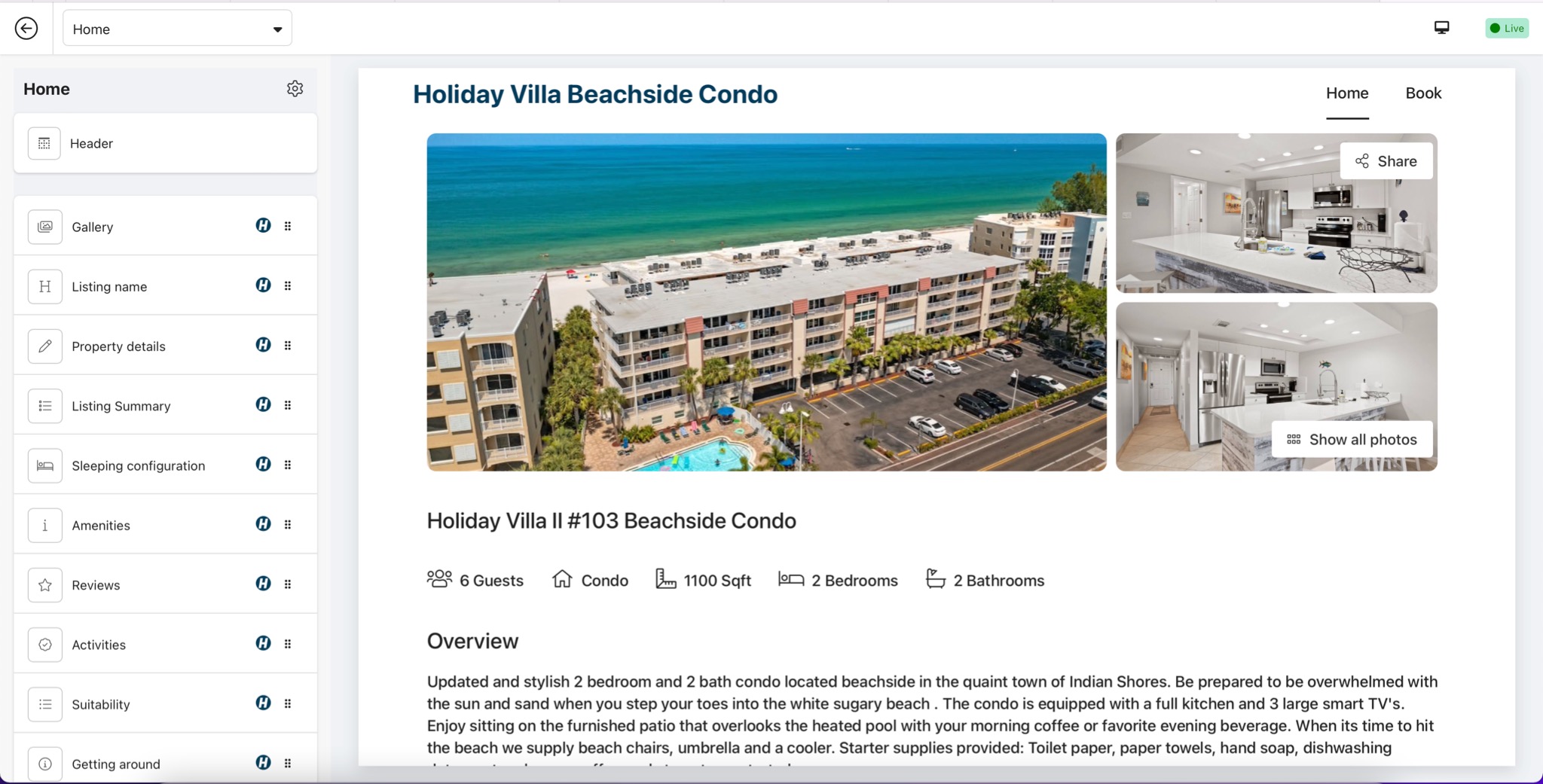
Click remove
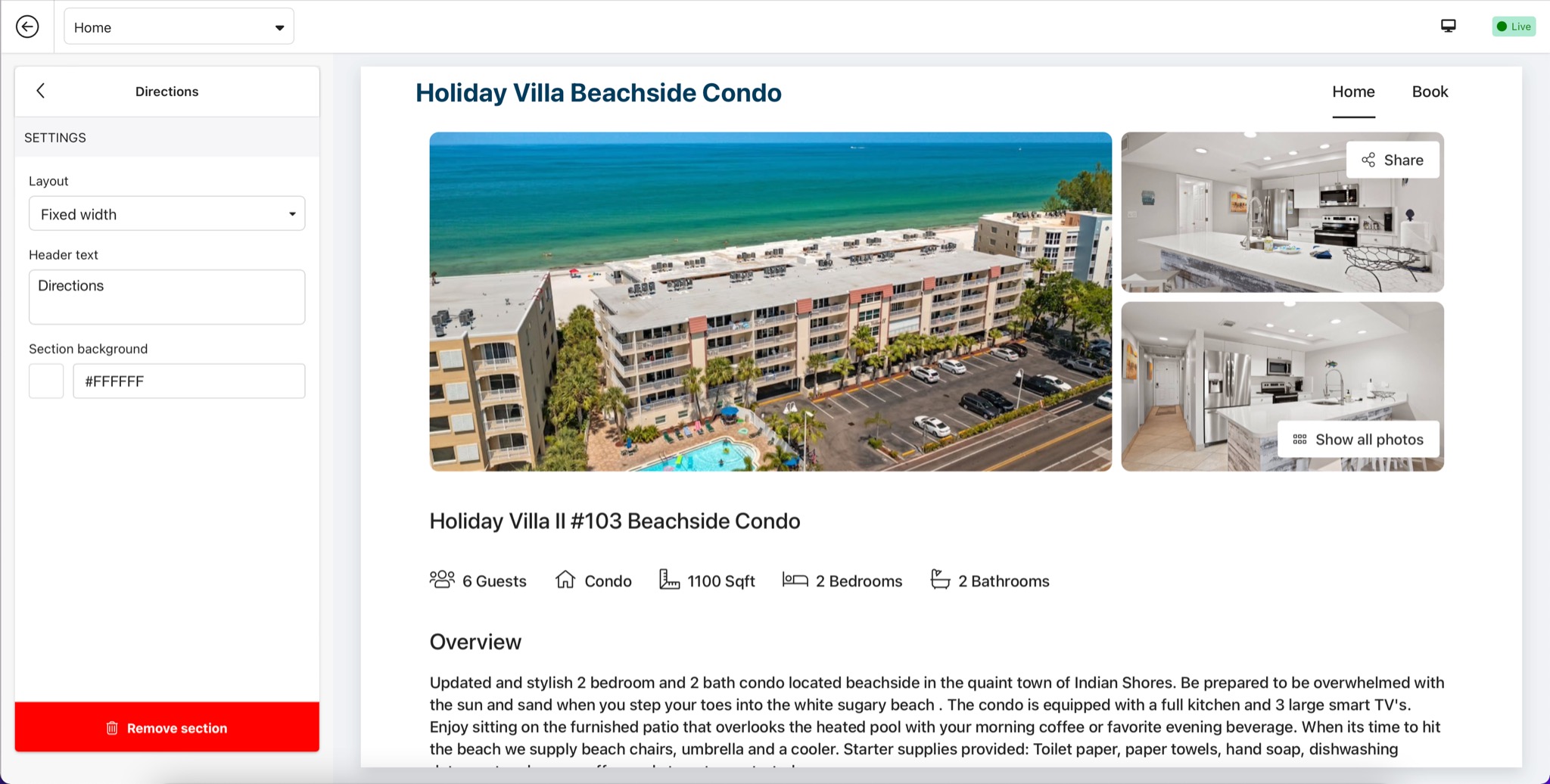
Or: to add a section: Scroll down in the left menu and select "add section"
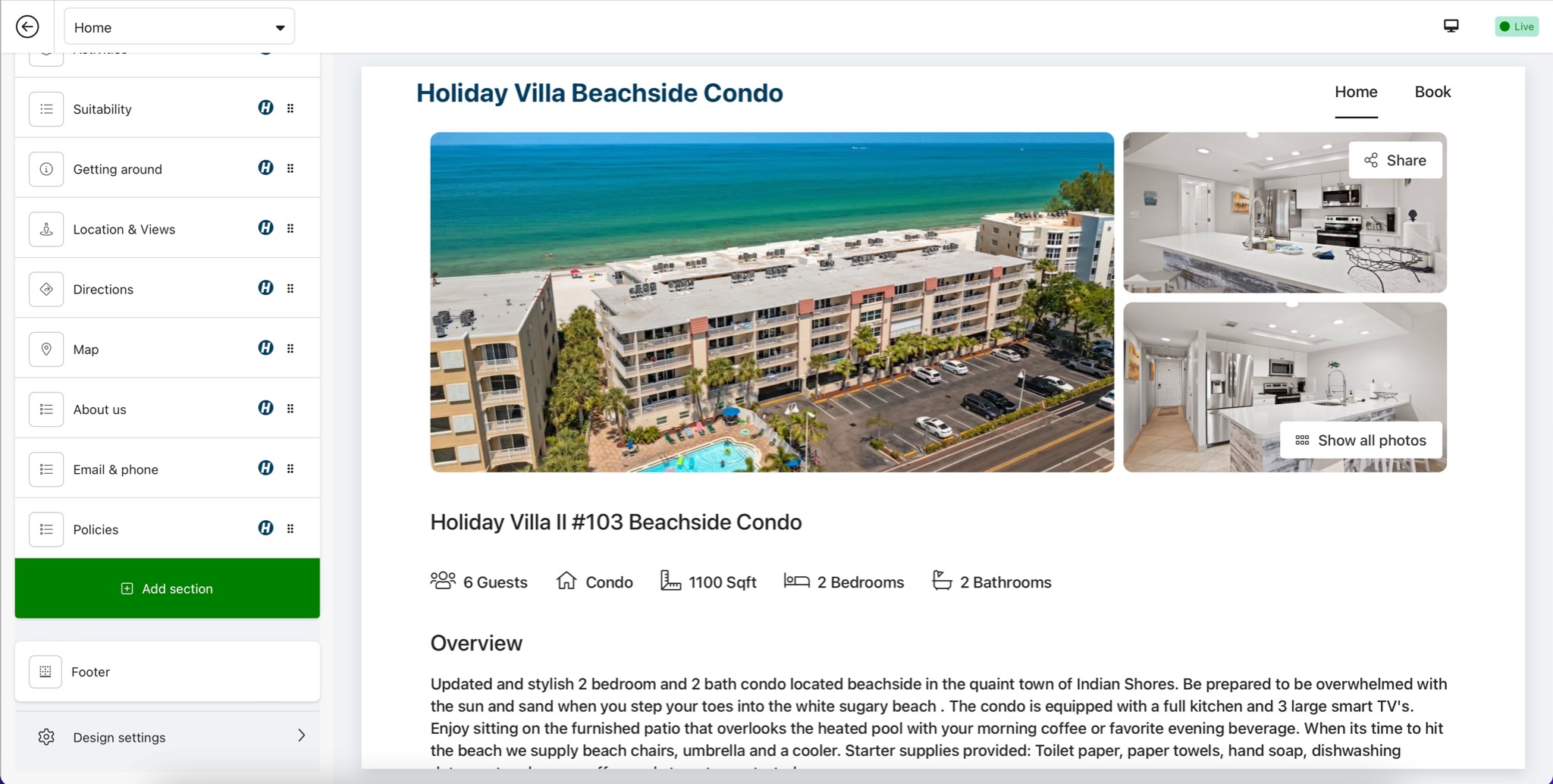
Select a section you would like to add:
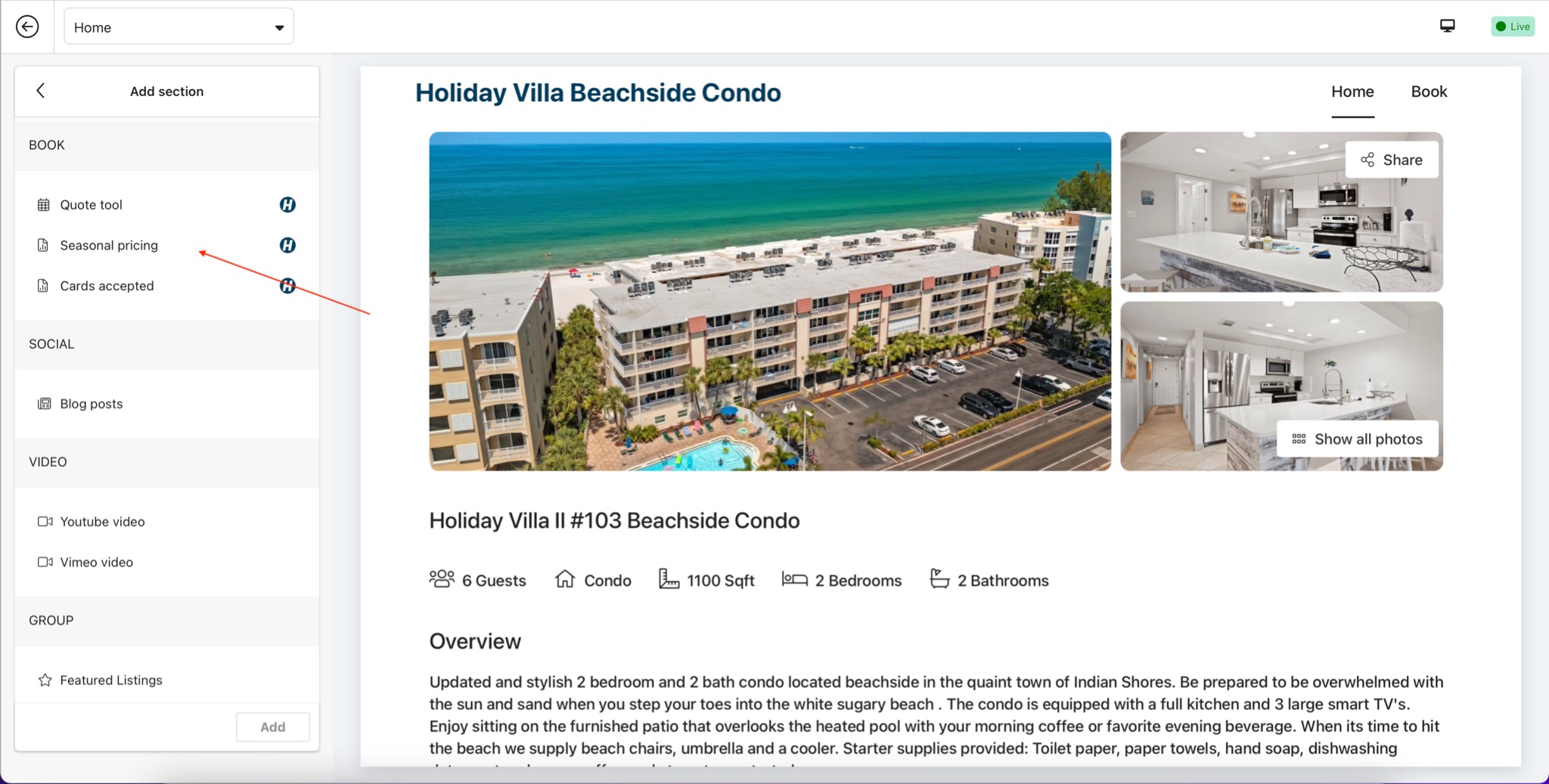
Click add:
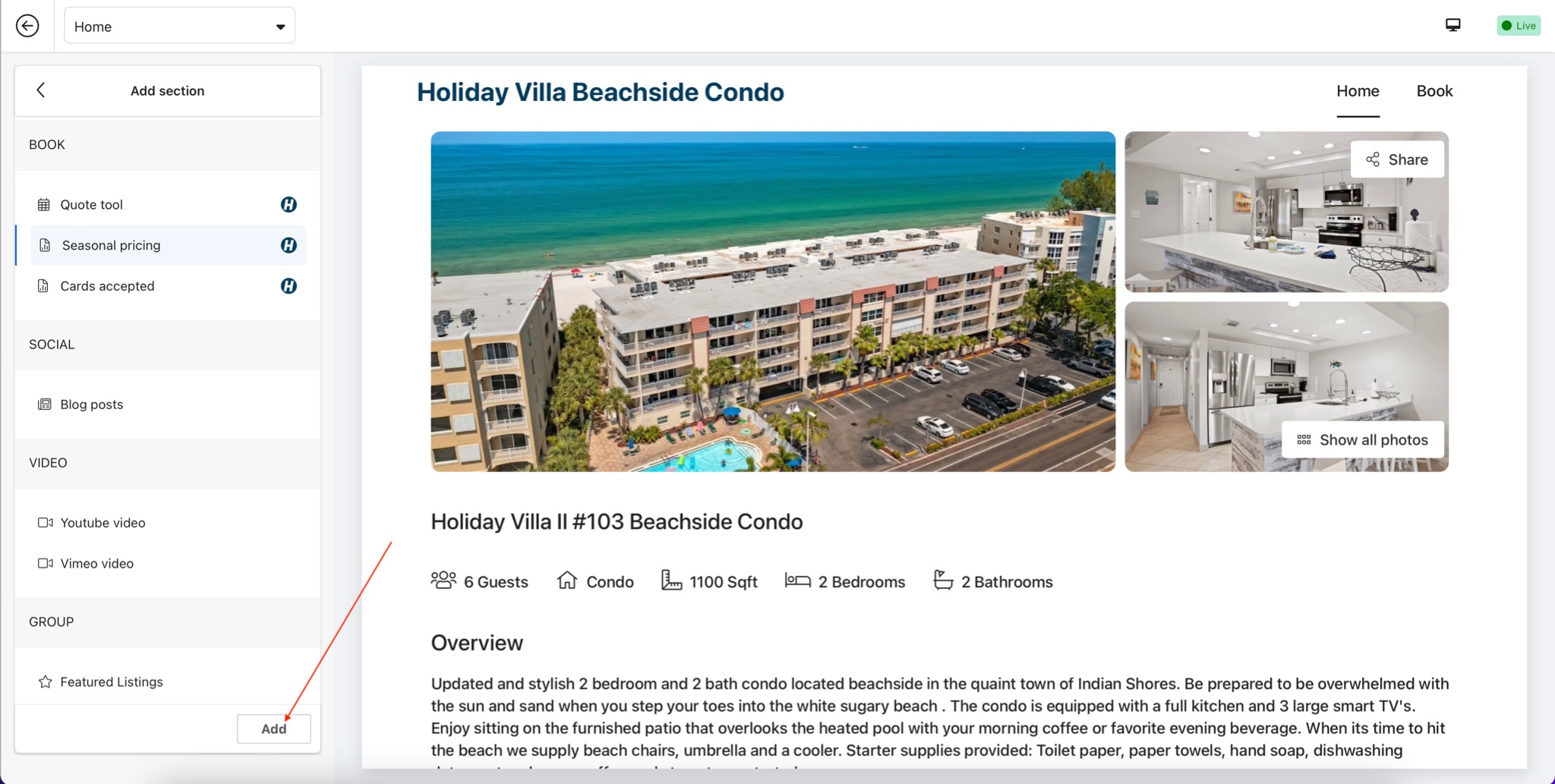
Remove a section from my website
Website domain setup guide
Connecting your own domain to Houfy website builder
To connect your domain to Houfy website builder you will need to follow the guide below. In the example below, we are taking your-domain.com as a test domain you wanted to connect. You need to make changes as per your domain name
Before you begin
You need to have the following information
- Your login information for your third-party domain provider account(e.g Godaddy, Google domains, Amazon Route53, etc)
- The Houfy IP address 52.38.84.108
Step 1: Change your DNS records in your third-party domain provider account
- On your domain provider’s website, log in to your account.
- Find the DNS settings or domain management area.
- Change the following records:
- Point the A record to the Houfy IP address 52.38.84.108
- Point the CNAME record with the name www to your-domain.com
- Save your changes
You can have only one A record associated with a domain. If your domain is already associated with an A record, make changes to it and point to Houfy IP address 52.38.84.108
Note: Domain changes may take time from few minutes to 24hours depending on your registar. Lowering the Time to Live (TTL) value of your domain can help your domain update faster. Contact your third-party domain provider for suggestions and instructions on how to change your TTL.
Step 2: Connect your domain to Houfy on the website builder
- Edit your website and select domains from the left navigation
- Click Connect existing domain.
- Enter your domain, such as your-domain.com, and then click Next
- To confirm that your domain is connected to your Houfy website, click Verify connection.
Your domain connection will get verified if your domain DNS changes are correct. Once all is done it will show as connected and your domain is live and ready to use.
Example DNS record modification at your domain provider:
Below are the example DNS records that you need to modify at your DNS provider. In this example we have made DNS record for the domain hou4y.com, you should use your own domain instead.
1. A record:
Name - hou4y.com
Value - 52.38.84.108
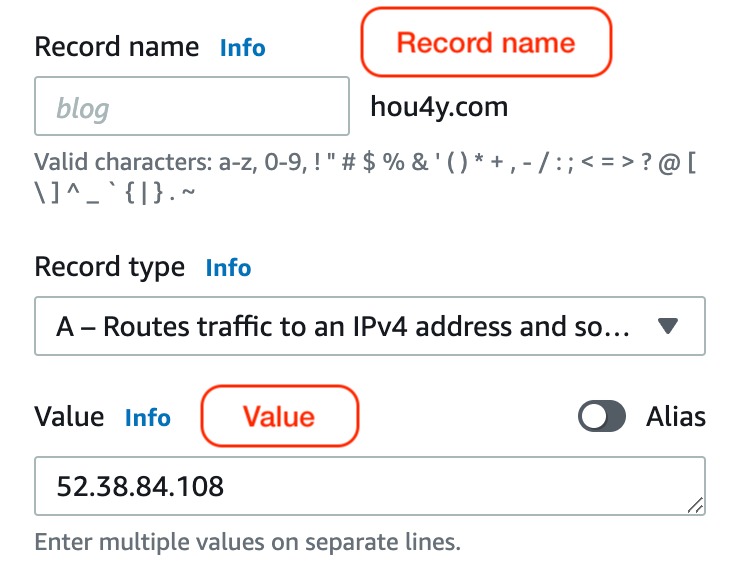
2. CNAME record:
Name - www.hou4y.com
Value - hou4y.com
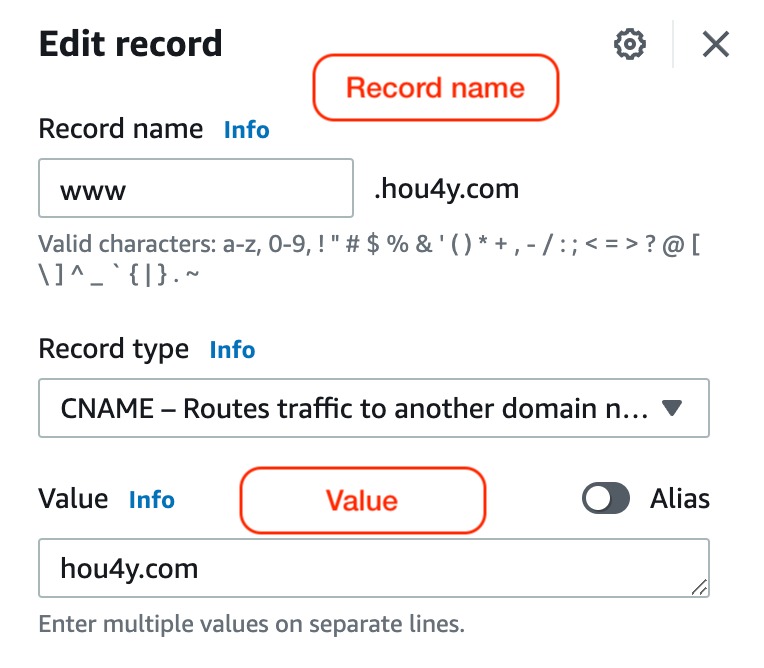
Note: Please use your own domain name.
If your domain has AAAA record, please remove it.
If you have multiple A records, you need to remove other A records and keep only A record with Houfy's IP address: 52.38.84.108
Domain verification at Google Search Console with Houfy website builder
How to verify domain ownership at Google search console with Houfy website builder
To make your website searchable on google you need to submit it to Google search console. Please review the steps below explaining the process to submit your website to Google search console.
- Visit Google Search Console - https://search.google.com/search-console and click on the add property button.
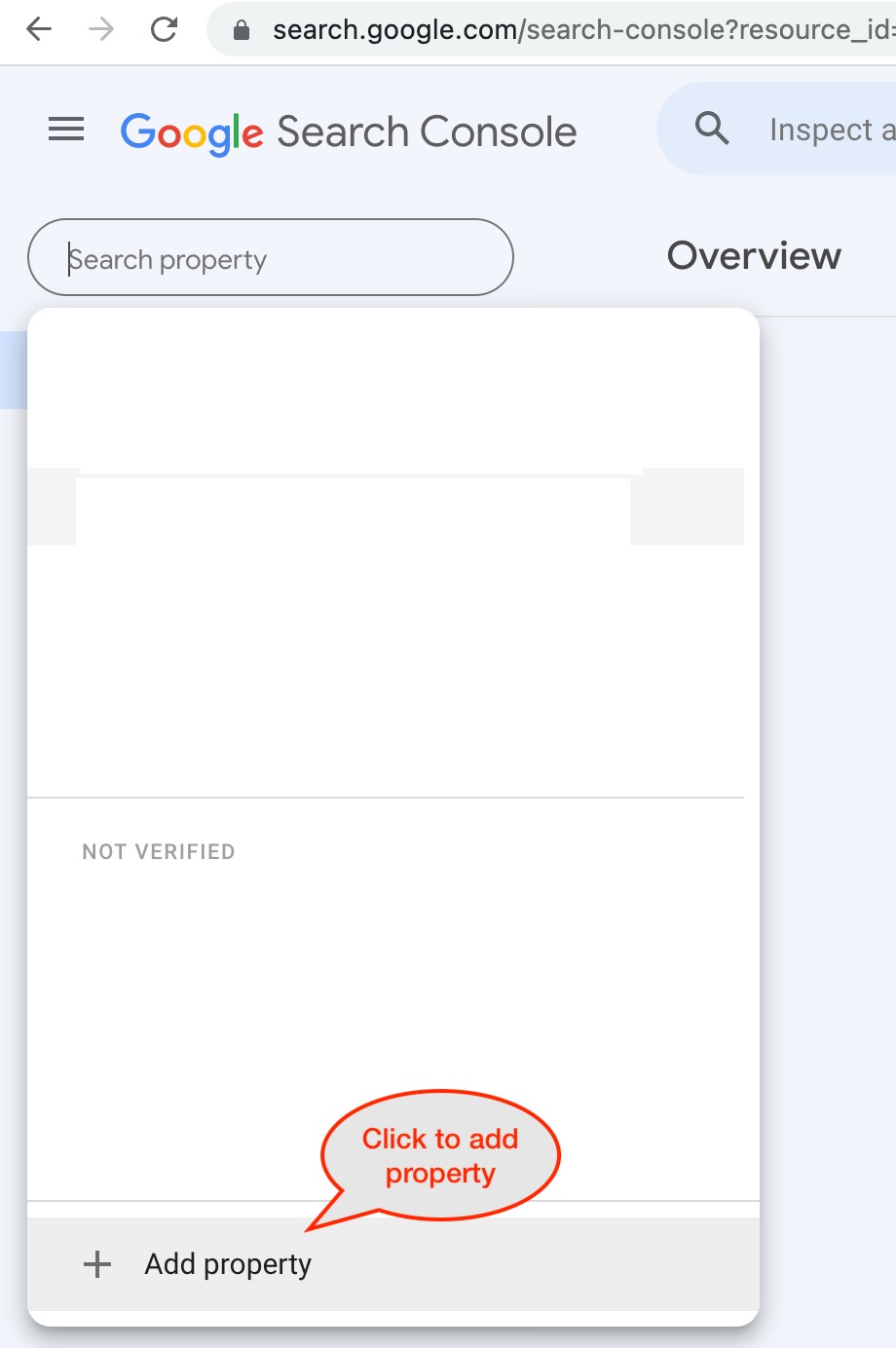
Once you click on Add property, it will show the popup in the picture below.
2. Choose the URL prefix method for the domain verification. Enter the complete URL of your Houfy website or the custom domain. (incl. https)
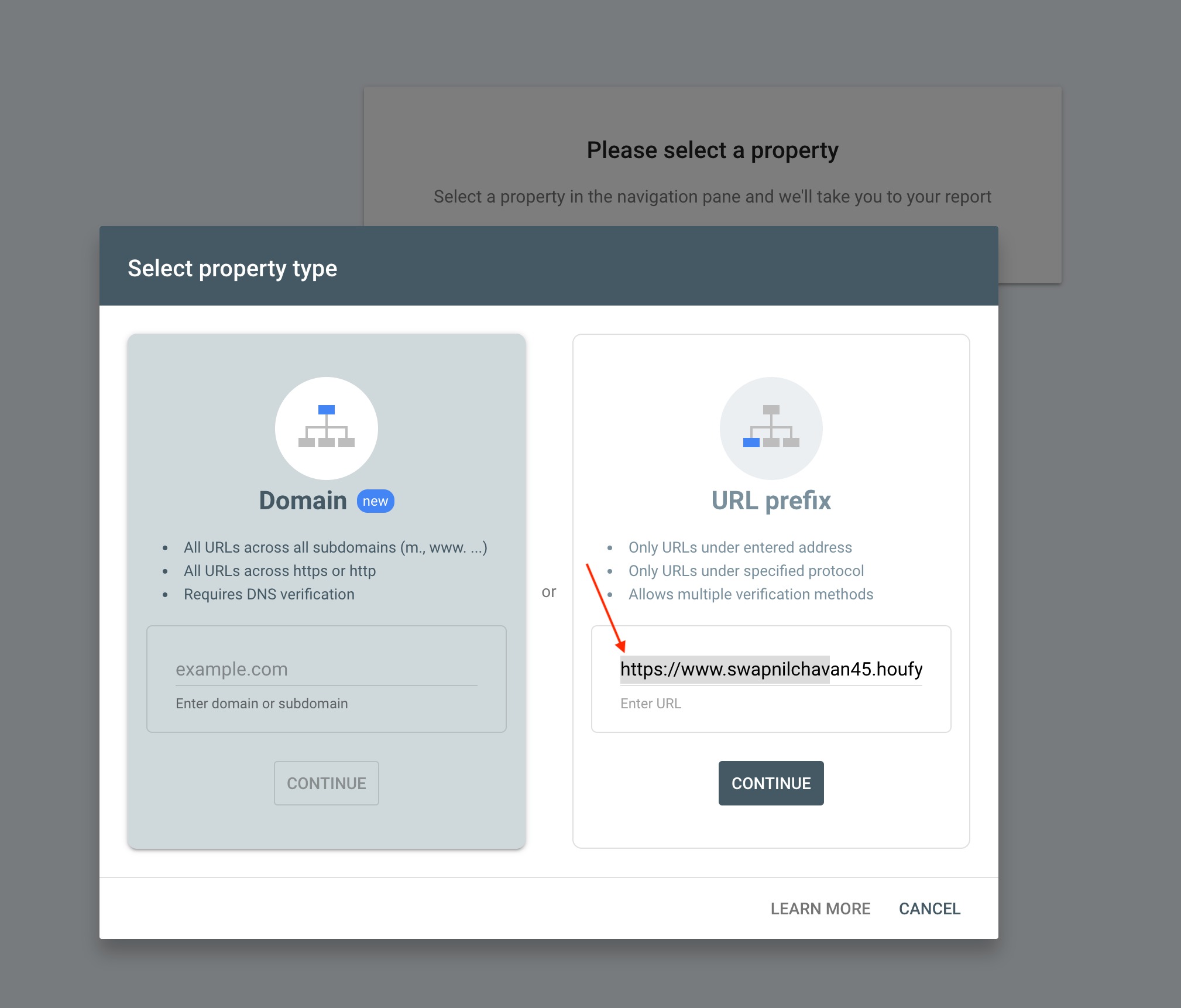
3. Click the continue button to proceed to verify ownership(see pic below). Choose first method HTML tag as the method for the verification.
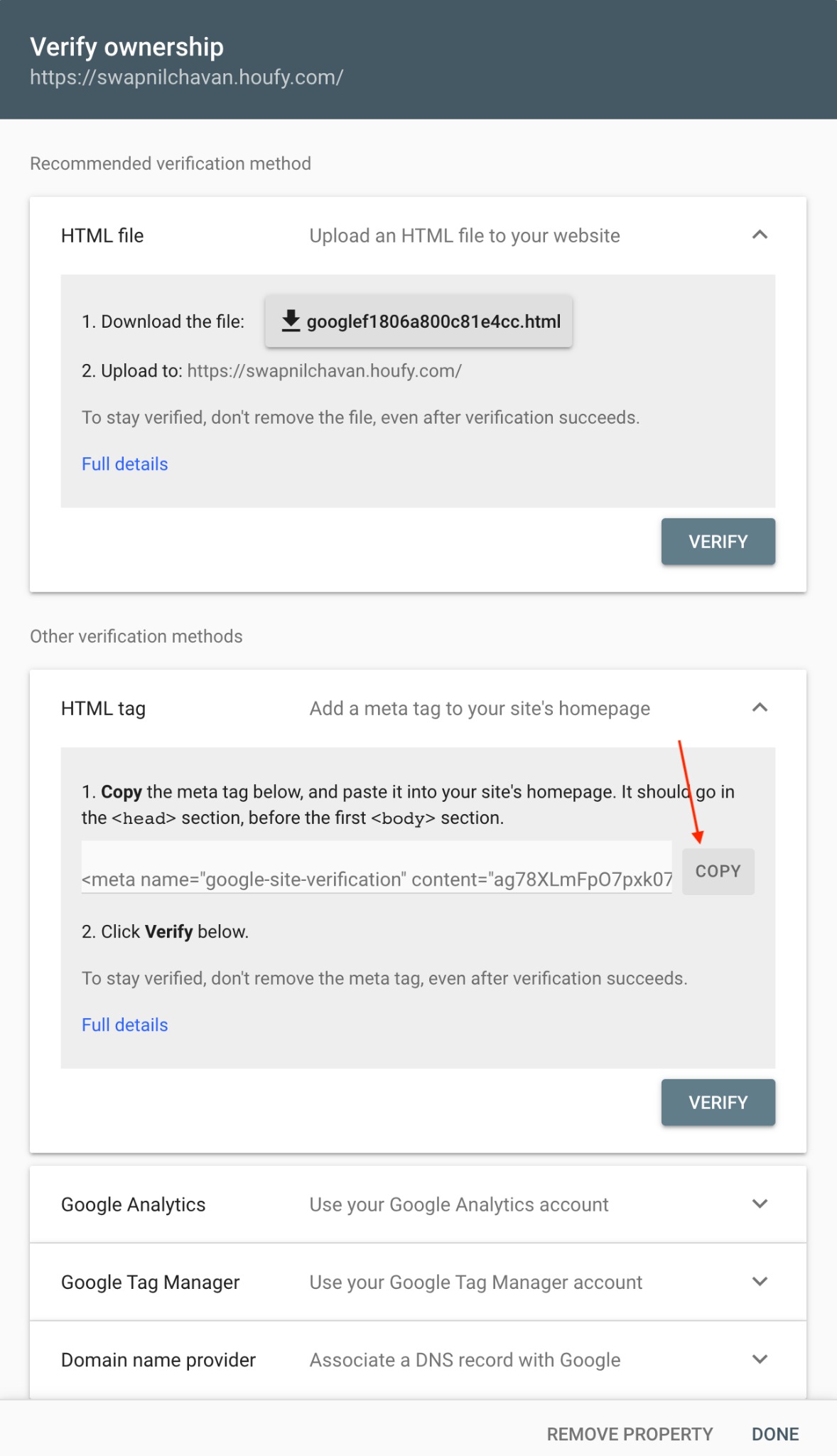
4. Copy the meta tags for the popup. Go to website builder on Houfy. Preferences -> Meta tags -> Enter the copied tag.
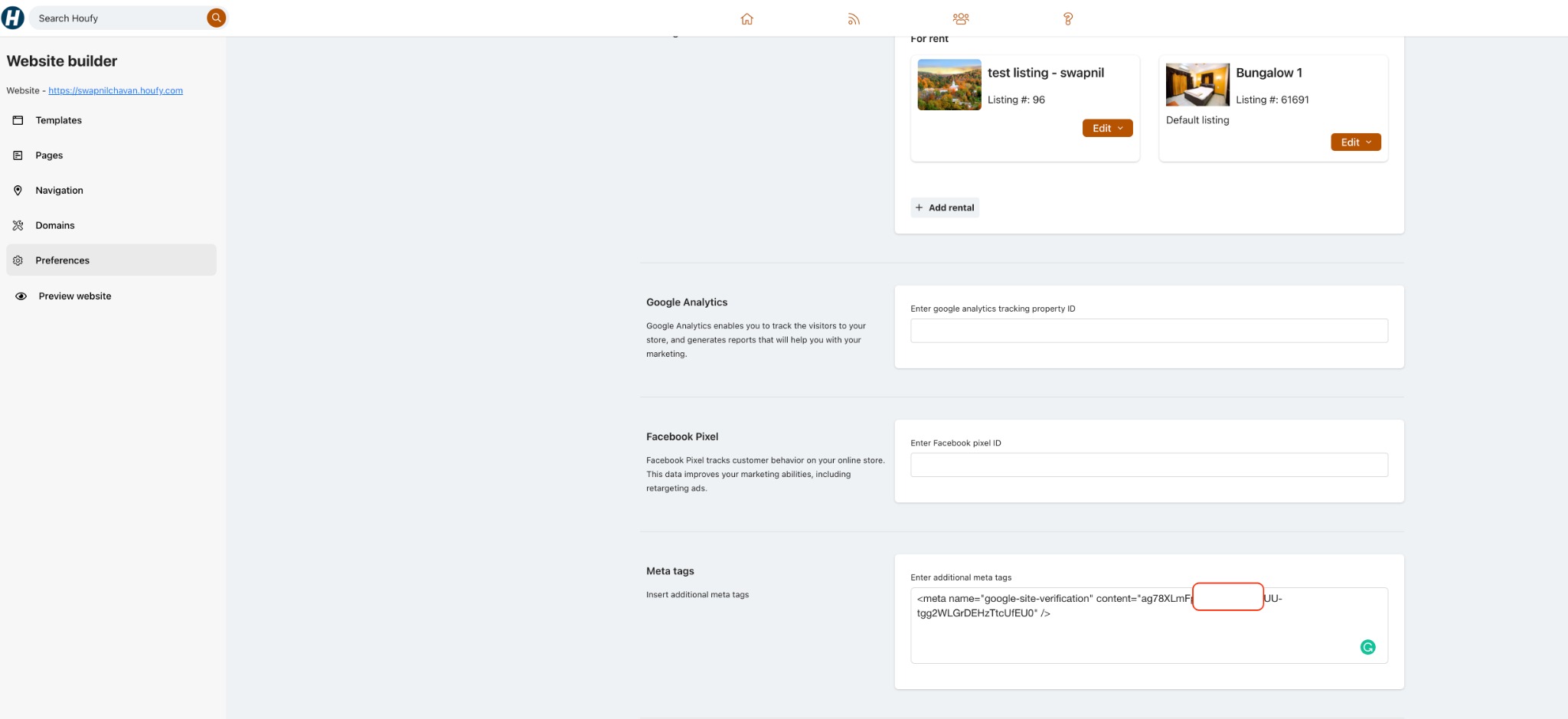
5. Once meta tags are saved, click on verify at Google Search Console.
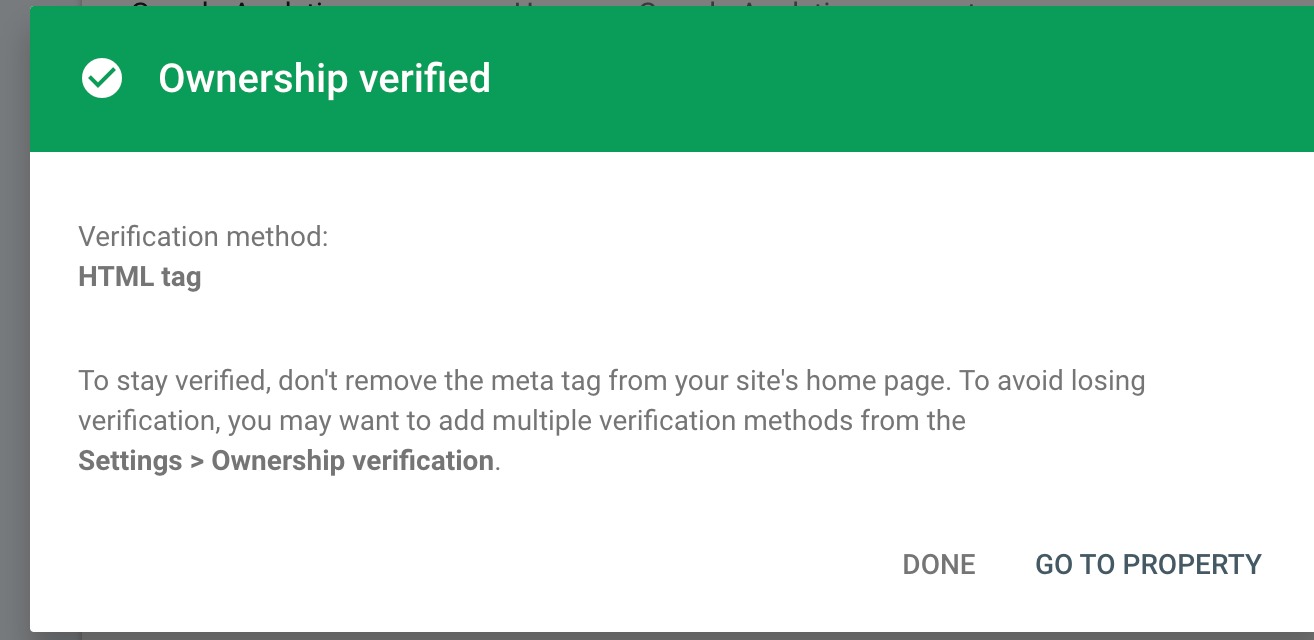
Add javascript code to Houfy website
Embed youtube video to website
This post explains how to embed a youtube video into your Houfy website
- Select the page you want to add a YouTube video.
- Click add section -> Select custom HTML
- In the custom HTML add the code of your youtube embed
- On your YouTube video click share and then click on embed and then copy the code.
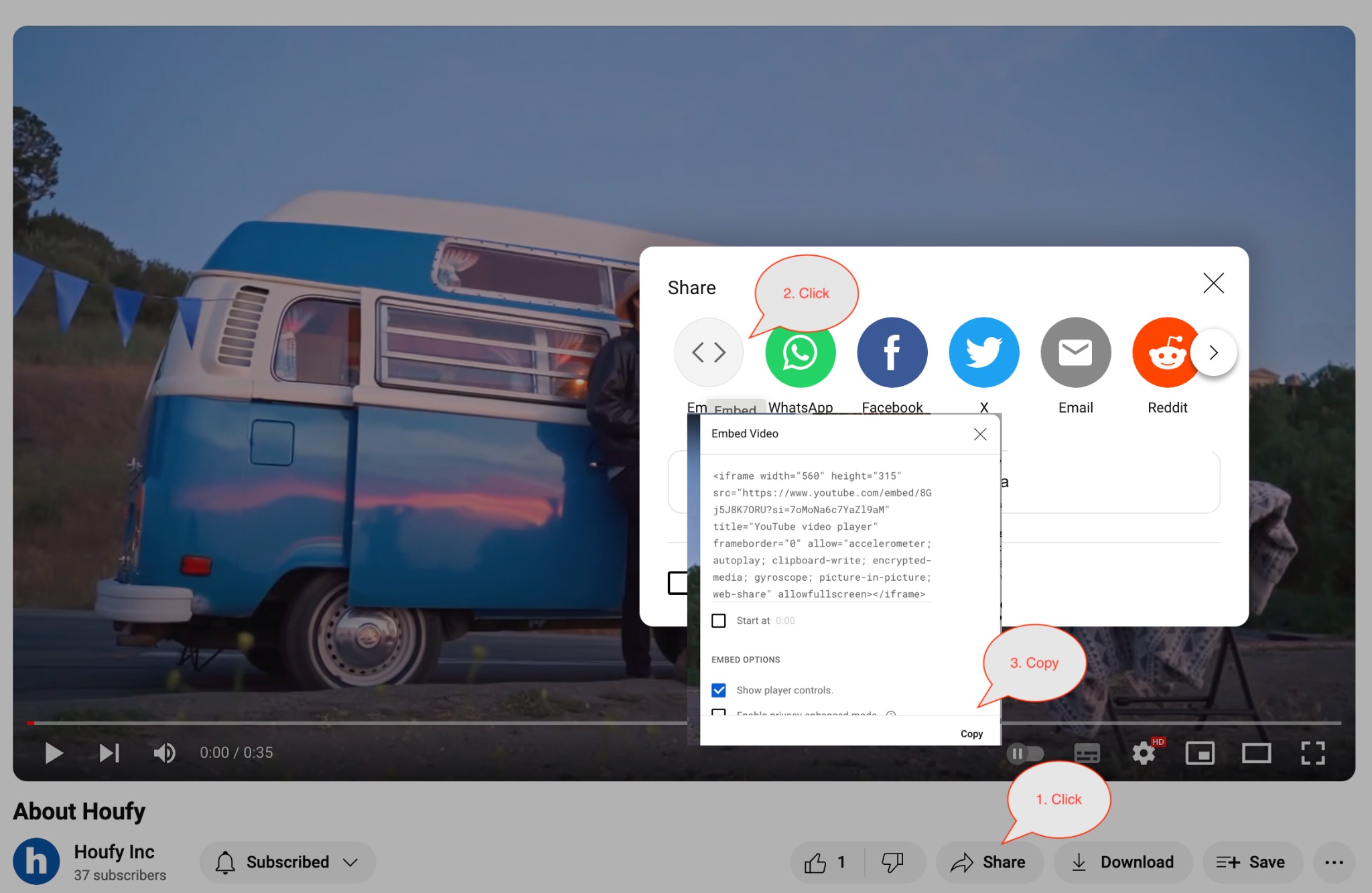
Note: Your YouTube embed source(src) is different from your YouTube video URL
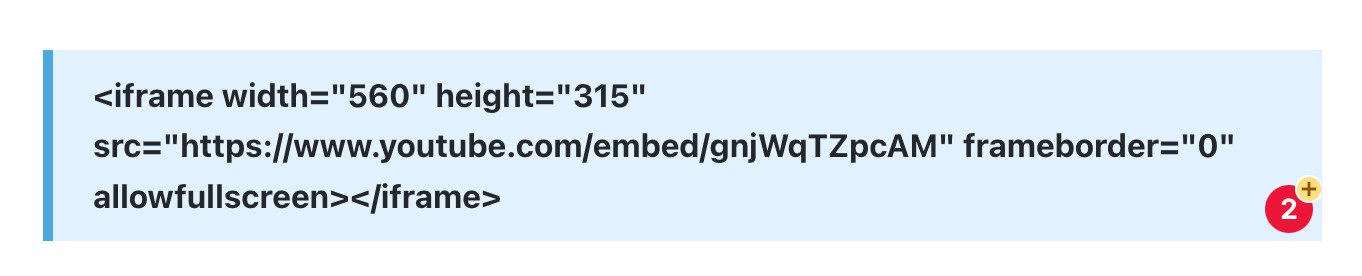
This Houfy website uses cookies and similar tools to improve the functionality and performance of this site and Houfy services, to understand how you use Houfy services, and to provide you with tailored ads and other recommendations. Third parties may also place cookies through this website for advertising, tracking, and analytics purposes. These cookies enable us and third parties to track your Internet navigation behavior on our website and potentially off of our website. By continuing your use of this website, you consent to this use of cookies and similar technologies. Read our Cookie Policy for more information or go to Cookie Preferences to manage settings.
These cookies are necessary for the website to function and can't be switched off in our systems. They are usually only set in response to actions you have taken which result in a request for services, such as setting your privacy preferences, logging in or filling in forms. You can set your browser to block or alert you about these cookies, but some parts of the site may not work as a result.
These cookies are necessary for the website to function and can't be switched off in our systems. They are usually only set in response to actions you have taken which result in a request for services, such as setting your privacy preferences, logging in or filling in forms. You can set your browser to block or alert you about these cookies, but some parts of the site may not work as a result.
These cookies are set through our site by our advertising partners. They may be used by those companies to build a profile of your interests and show you relevant ads on other sites. They work by uniquely identifying your browser and device. If you don't allow these cookies, you will not experience our targeted advertising across different websites as a result of these cookies.

















