
·2 min read

Items are what you're selling. You assign prices to these items. You can assign tax rates to these items too. These items and their associated tax rates are associated with the Square Location you assign them.
When creating an Invoice, you will pick Items defined for your Location to add to your Invoice. If you defined the Item as being eligible for one or more taxes, you will have the option of including or removing the taxes from the Item on your invoice. You will also be able to specify a quantity of that Item you are selling.
You can choose to sell "week", "days", "month" or classify your items because they have different prices and sell "peak season days", "peak season week", etc. Even though you most often sell "weeks, you may find it easier to invoice for multiples of "days" especially if you allow longer stays pro-rated at the weekly rate.
An Example Selling "Days"
For example, you advertise your weekly rate as $1,400. But someone wants to reserve 9 days. You're OK with that. You have an Item that you called "2019 Daily Rate" with a price of $200 and assigned with a tax you called "Lodging Tax" defined as 10%. The sale would be displayed as selling item "2019 Daily Rate" at a quantity of 9 for a total of $1,800. The 10% "Lodging Tax" would be shown as $180 and the grand total on the invoice would be $1,980. Regardless if your next reservation is for your 1-week minimum or longer, this "2019 Daily Rate" item can be used for all invoicing.
Did you notice how I sneaked in "2019" into the Item name in my example. You're bound to change your Item prices over time so you probably should start including the year in your Item name. If you change your rates mid-year, then perhaps your rates could include identifiers like "2019-2020 Daily Rate" and then "2020-2021 Daily Rate" for the next year. Or you can use the same item name, but with different prices. For example, mid-year, I changed my rates. I still wanted to use "2020 Daily Rate" as the item name. As I type the item on my invoice, a search returns both items where the only difference is the unit price. I just need to pick the right one.
How Does Invoicing Schedule Influence the Items You Sell?
Square changed the invoicing process in 2020 so that you can create one invoice, but divide up the contents for multiple due dates. In earlier discussions, we were creating multiple invoices when we had multiple payments due at different dates. I suggested that the subject line specify which payment of the number of total payments the invoice pertains. ex. Invoice 1 of 2.
With Square's single invoice allowing multiple due dates, the process is greatly simplified. You can specify a specific "deposit" by either dollar amount or total bill percentage. You can then set up additional payment due dates and amounts/percentages for the future. You can also set up reminders for each of this future payments.
Below is an example configuration for an invoice. The $250 security/damage deposit (which is not taxed) is due immediately to hold the reservation. The 7-day stay, which is taxed, is paid for in 2 future payments. The first payment plus tax (50% of the balance after deposit) is configured with a reminder to the guest 7 days before the payment due date which is 30 days before arrival. The second and final payment is the remaining 50% plus tax and is due 14 days before arrival. A reminder for payment will be sent 21 days before arrival.
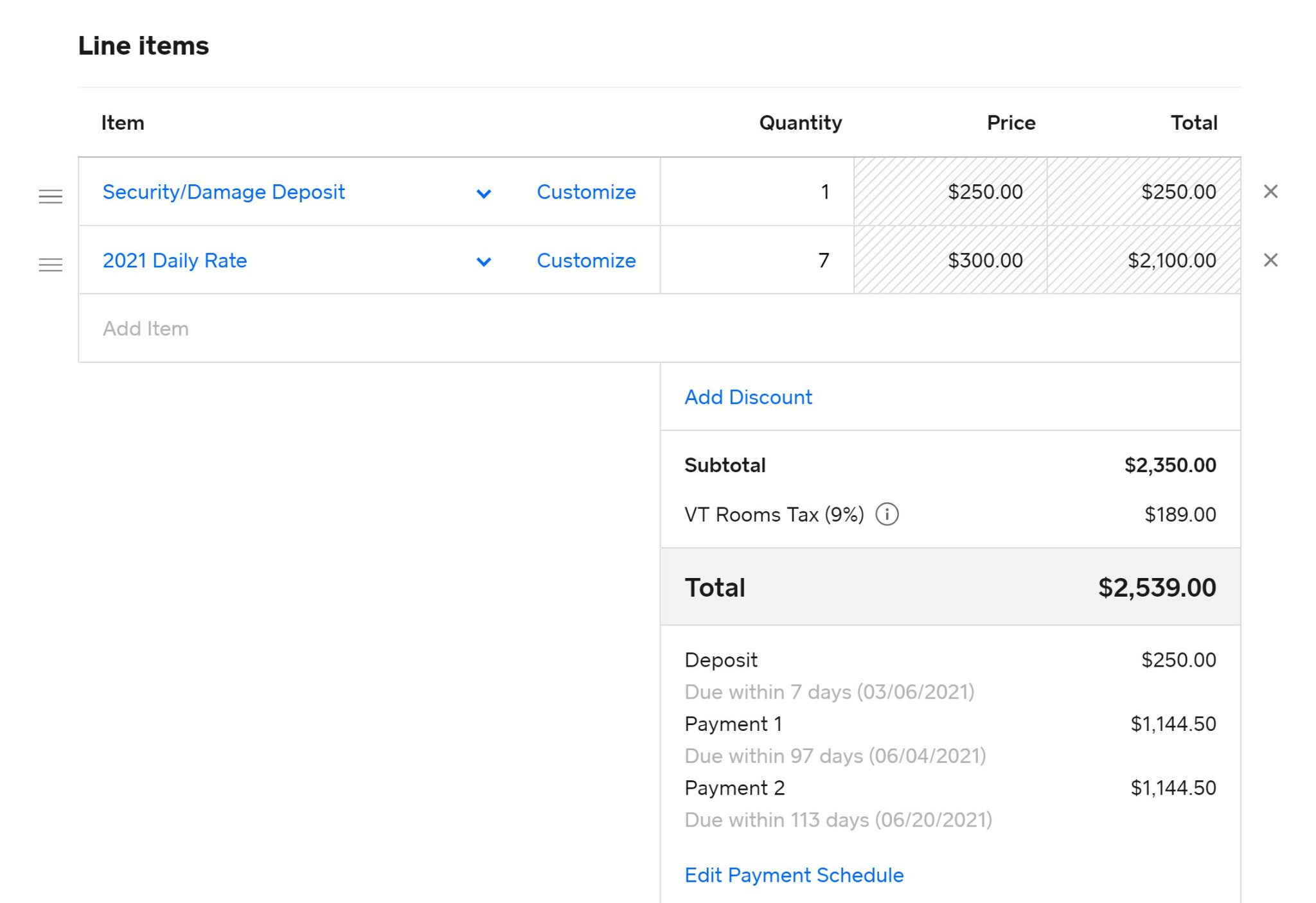
What about an Item for the Deposit?
Square states it does not allow the collection of "Security Deposits". I haven't had an issue creating an "item" as the deposit and then refunding after the guests' stay. To collect this fee, I have an Item called "Security/Damage Deposit" that I've defined as non-taxable. Again, this Item is Square Location-specific. I require different deposits for each of my properties and the price associated with this Item is different between the Locations. I did not assign any taxes to this Item in either of my Locations.
Keep Your Item List Simple
If you're selling selling lots of Items because you have lots of prices, your Item list is going to be daunting! I can only imagine it's a bear to update your pricing on all your advertising venues should you use others besides Houfy. And even if you only advertise on Houfy, your potential guests are reading through a long list of dates and prices -- it's overwhelming!
Perhaps you want to list just one set of Items per year. For example:
where each item is assigned a price associated with a single day in that period. This means that the quantity sold for your pro-rated week is always a minimum of 7 days and the minimum quantity is 30 for the pro-rated month. Taxes may be associated with all of these items or perhaps in your state, the monthly rate is not taxed so the last item in my list would not have an associated tax.
These names are long, but they are clear! Both you and your guests understand what is being billed.
What About Seasonal Pricing?
You could double up the Items as I suggested above, where one set is for peak pricing and one is for "normal" pricing. Or you could make use of the Discount feature in your invoice. Like Items and Taxes, Discounts can be pre-defined in order to include them in your invoice. Your pre-defined Discount can be a percentage of your sale. I believe that if you include your security/damage deposit on the invoice along with the rental fee, the Discount also applies to the deposit. So perhaps, in that situation, issue the deposit invoice separately.
By using discounts, you can advertise one rate all year and offer discounts during the periods you normally offer off-peak pricing. Using this method in your Houfy listing will always ensure that your highest price is your default price so you won't ever have that embarrassing conversation with a potential guest who thought they were getting a great deal on your property only because you didn't update your peak period rates!
Creating the Square Objects In This Order
By using my link below to sign up with Square, we will each get free credit card processing on $1,000 in sales within the next 180 days.
https://squareup.com/i/SUSANBONFI
The next post will be about Square Email Invoicing

·2 min read
I'll be creating additional posts that describe how to configure your Square account. This post is Step 1: Signing up with Square.

·2 min read

·2 min read
This Houfy website uses cookies and similar tools to improve the functionality and performance of this site and Houfy services, to understand how you use Houfy services, and to provide you with tailored ads and other recommendations. Third parties may also place cookies through this website for advertising, tracking, and analytics purposes. These cookies enable us and third parties to track your Internet navigation behavior on our website and potentially off of our website. By continuing your use of this website, you consent to this use of cookies and similar technologies. Read our Cookie Policy for more information or go to Cookie Preferences to manage settings.
These cookies are necessary for the website to function and can't be switched off in our systems. They are usually only set in response to actions you have taken which result in a request for services, such as setting your privacy preferences, logging in or filling in forms. You can set your browser to block or alert you about these cookies, but some parts of the site may not work as a result.
These cookies are necessary for the website to function and can't be switched off in our systems. They are usually only set in response to actions you have taken which result in a request for services, such as setting your privacy preferences, logging in or filling in forms. You can set your browser to block or alert you about these cookies, but some parts of the site may not work as a result.
These cookies are set through our site by our advertising partners. They may be used by those companies to build a profile of your interests and show you relevant ads on other sites. They work by uniquely identifying your browser and device. If you don't allow these cookies, you will not experience our targeted advertising across different websites as a result of these cookies.