How to Use All of Story's Formatting Options
How to Use All of Story's Formatting Options
Engage more readers with aesthetically pleasing and easy-to-follow content. Not only should your Stories be well-written, they should be visually appealing as well. Utilizing all of Story's formatting options increases the chances of gaining followers on Houfy–and in turn, the likelihood your Stories will be shared on social media.

To begin writing a Story:
- Log into your dashboard.
- Click on Profile Pic in upper right corner.
- Click on Stories.
- Click Write a story. You will see the screen below. The plus sign allows you to type text.
Title
Put some thought into your Story's title. Choose an interesting, concise title that communicates to the reader what the Story is about.
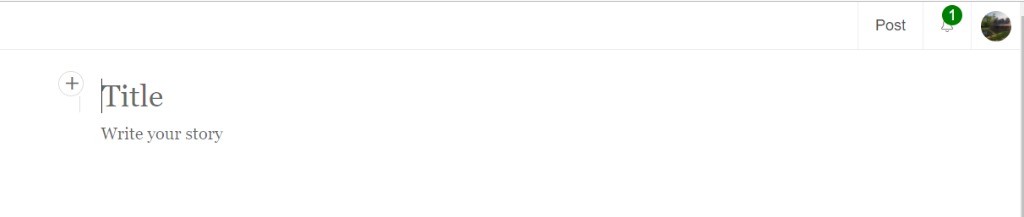
Tip: If your cursor is placed before the first letter character of the title and you hit the backspace key, the title font will shrink. To change it back to the default large font, select the text and click H3 on the editor toolbar.
Add Text
- In order to begin typing text, you need the plus sign to appear. Hit the enter key or place your cursor on a new line to make it appear on the left. Now begin typing.
Add Images, Embed Links, and Separator
- Click the plus sign to expand the toolbar.
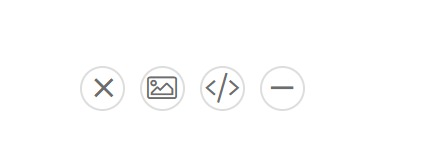
To add an image (like in the beginning of this Story), click the image icon. Then drag and drop, or upload a pic from your computer. Your Story's cover photo pulls from the first image in your Story. You can also add text to the bottom of your pic like this:
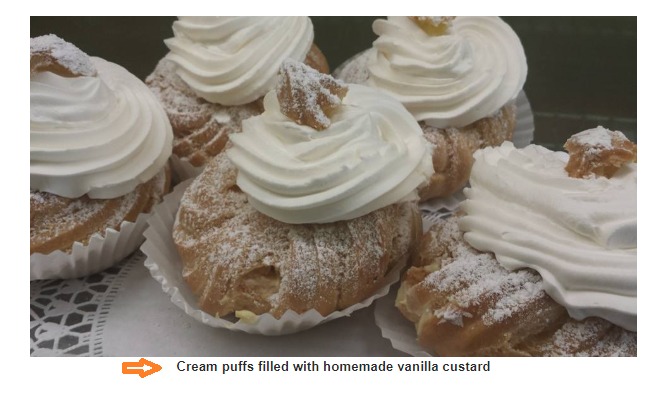
- To embed a link such as your property listing, a youtube video, etc., click the embed link icon.
Then copy/paste the URL/website address, and hit the enter key. (Sample embed links are at the very bottom of this Story). - To add a Separator (the 3 dotted line you see below) click the toolbar's far right icon.
- To begin typing text again, close out of the toolbar by clicking the X on the left.
Formatting Text and Inserting Hyperlinks
Select the text you'd like to format, and the editor toolbar will appear above the text.
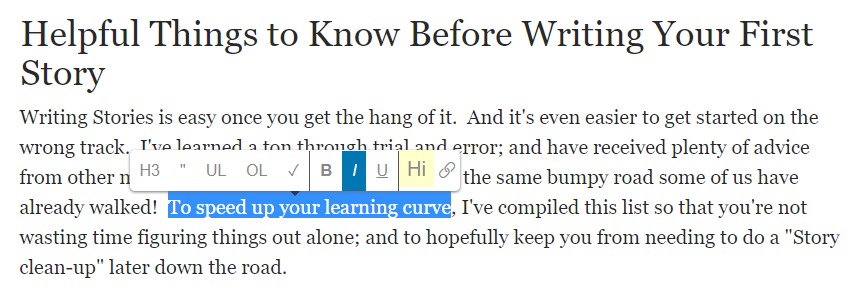
- H3 = increases text to large font
- (") = turns text into a blockquote - (eliminates the need for quotation marks when quoting another source) typically used when quoted text/excerpt is longer than four lines.
- UL = adds bulleted list to text
- OL = adds numbered list to text
- Check mark symbol = adds boxes before text (can click box to add a check mark inside)
- B, I, U = bold, italicize, underline
- Hi = highlights text with color like this
- Link icon = turns text into a clickable link (hyperlink)
Drafts are frequently saved automatically (about every 5 seconds). Unfinished Stories can be found under Drafts. Once published, the Story moves from Drafts to either your Published or Private folders. To locate your folders, go to Profile Pic>Stories. You will see them on the left.
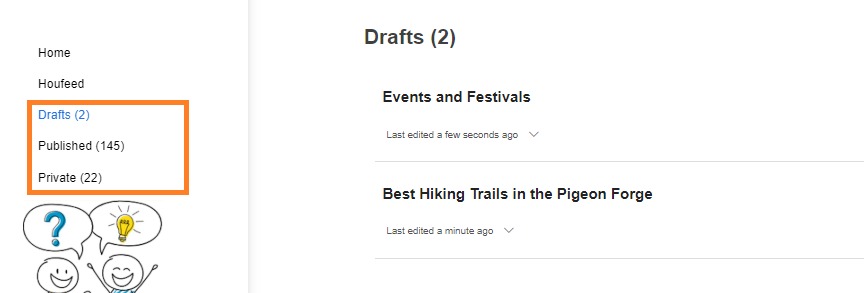
Drafts and published Stories can be edited anytime. Pull up the draft/Story. Click Menu icon in right corner. Then click Edit.
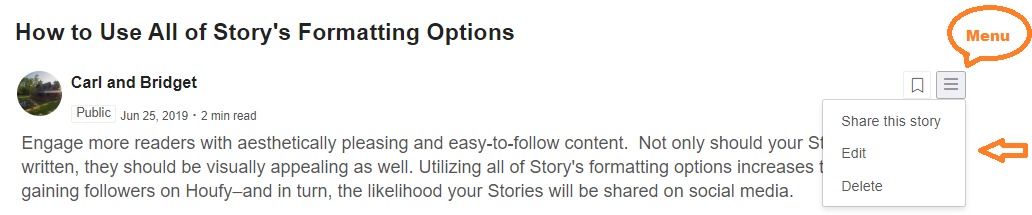
When your draft is ready to be published, click Menu>Edit (in screenshot above). Then click Publish to bring up the Prepare your story for readers Pop-up window.

You can add up to 5 tags and change them later. Who should see your Story in their houfeed? Select Only me, Public, or Friends. Click Publish now.
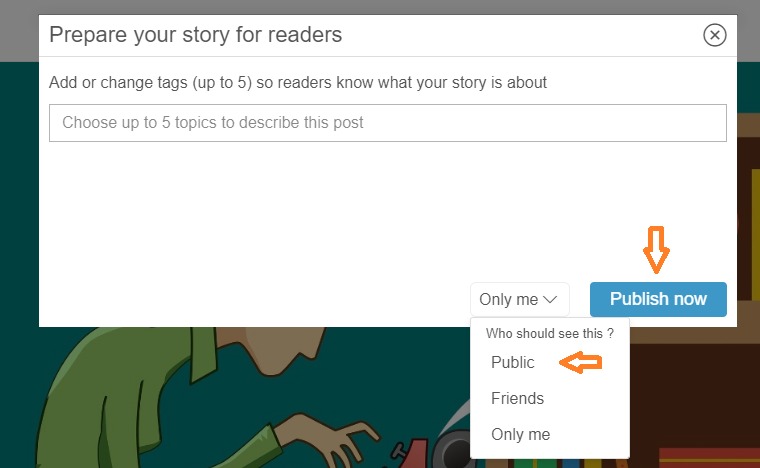
You should now see your Story in your own houfeed.
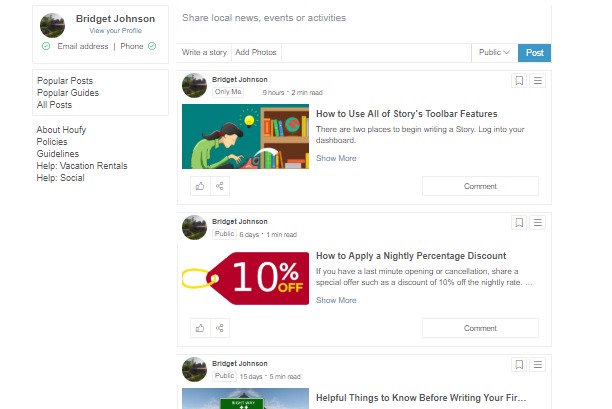
Helpful Tips and Common Mistakes to Avoid.
Houfy Social Help Guide.
Book Our Accommodation on Houfy. FREE for Owners and FREE for Travelers.
Need more help?
Try these next steps



